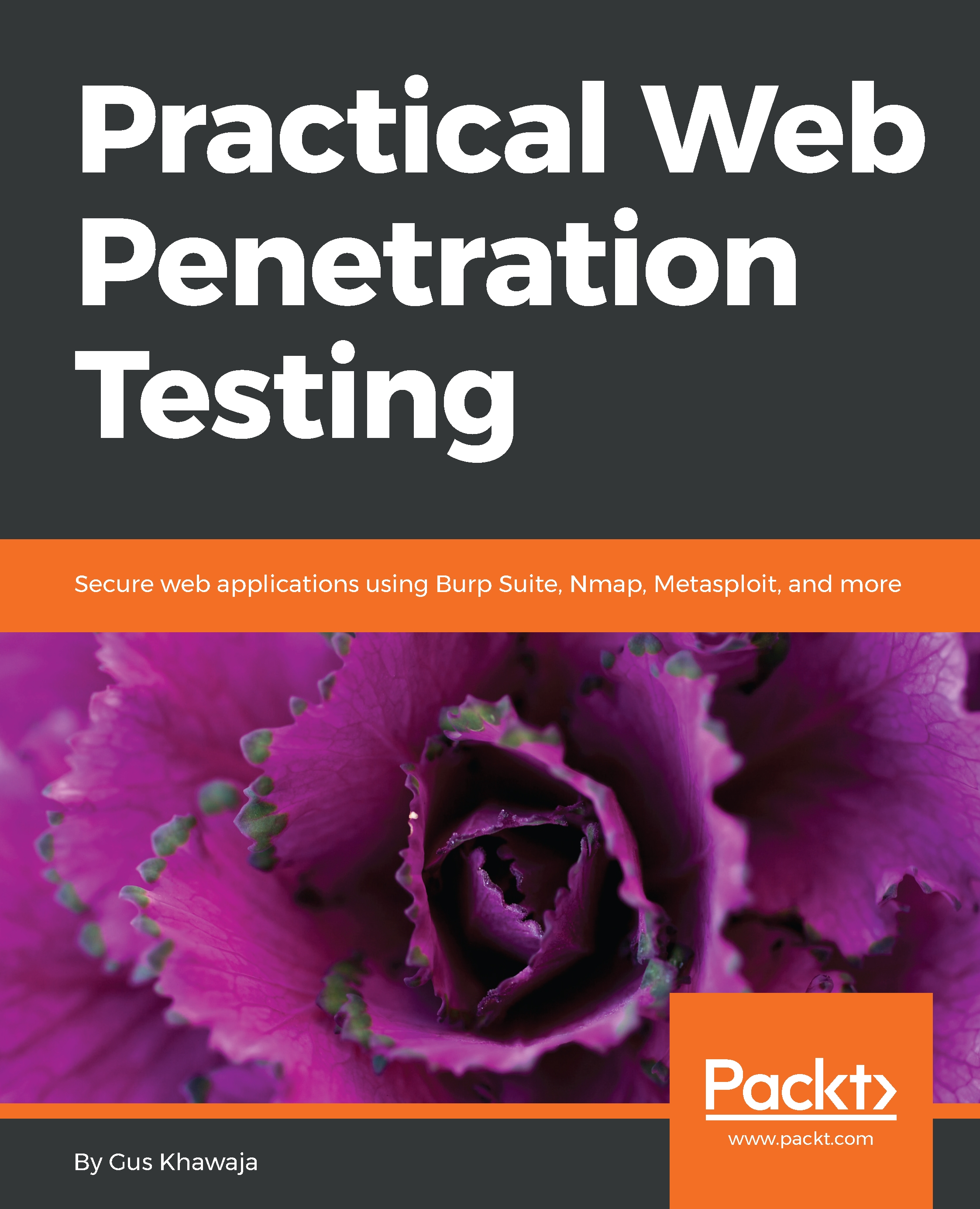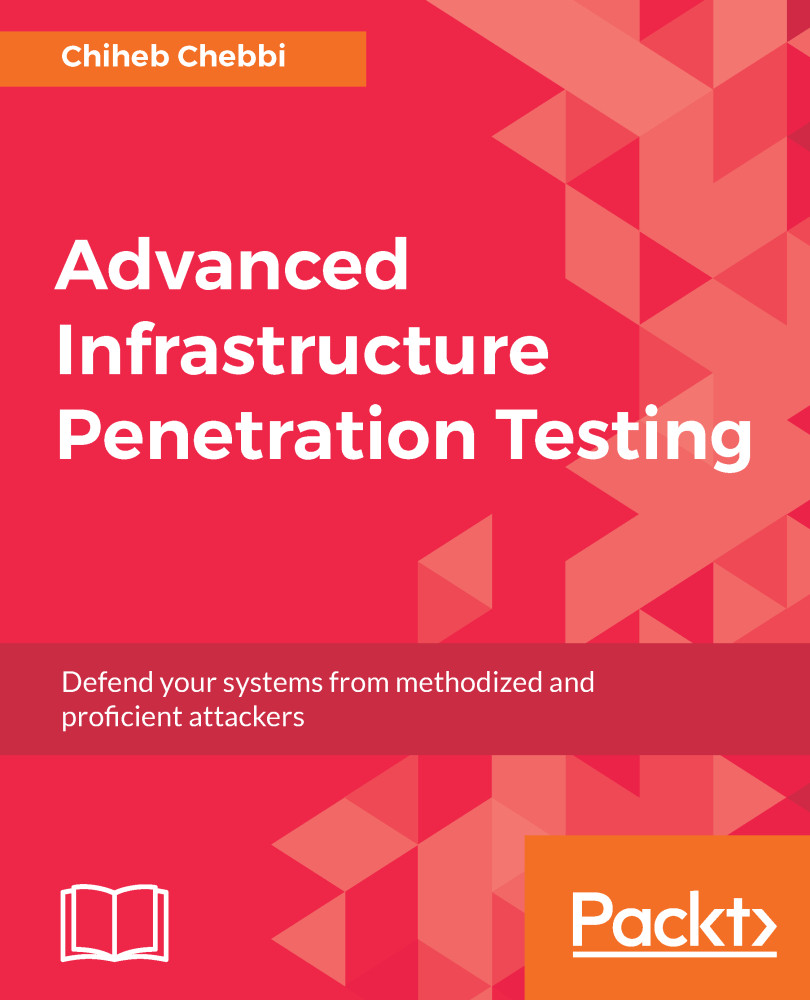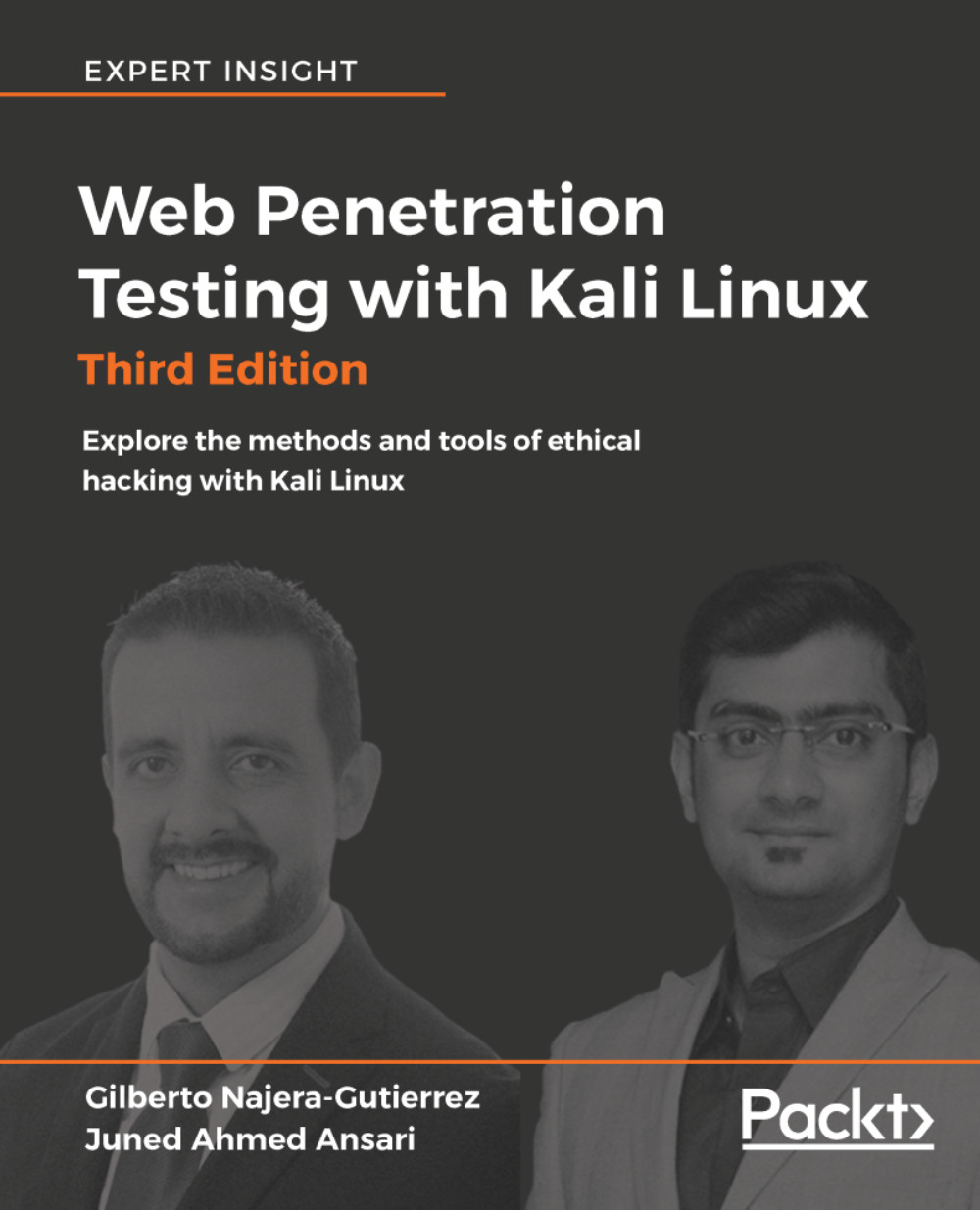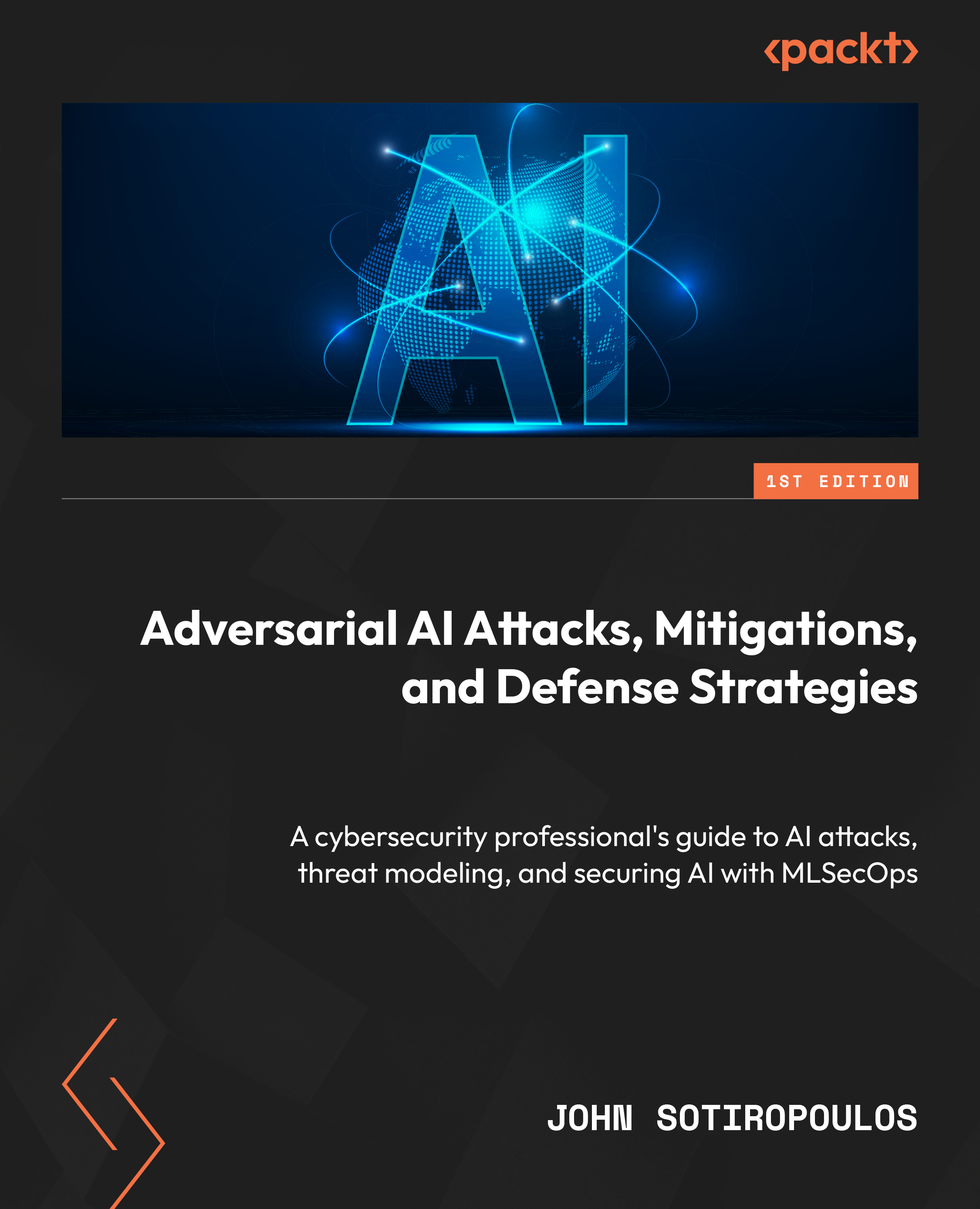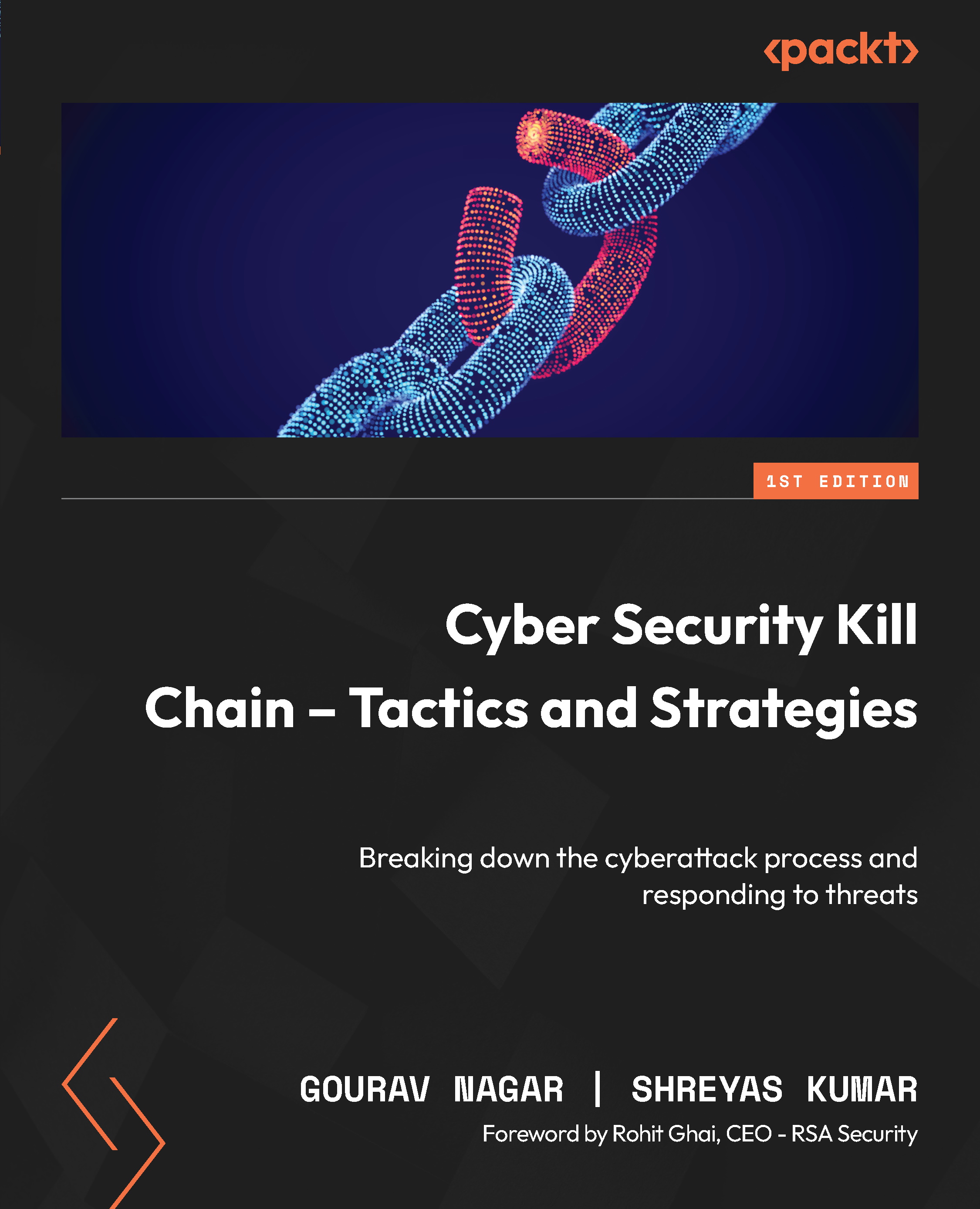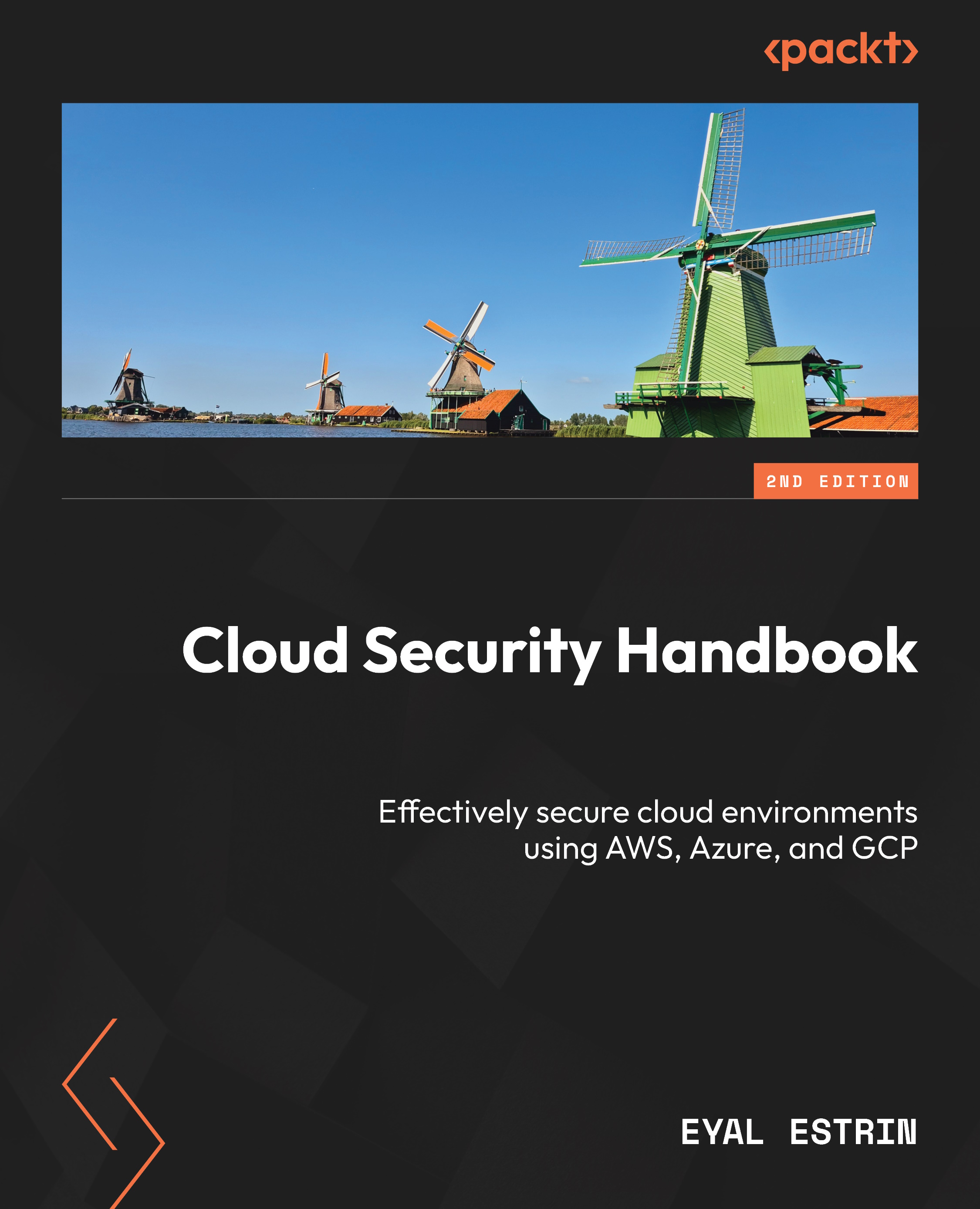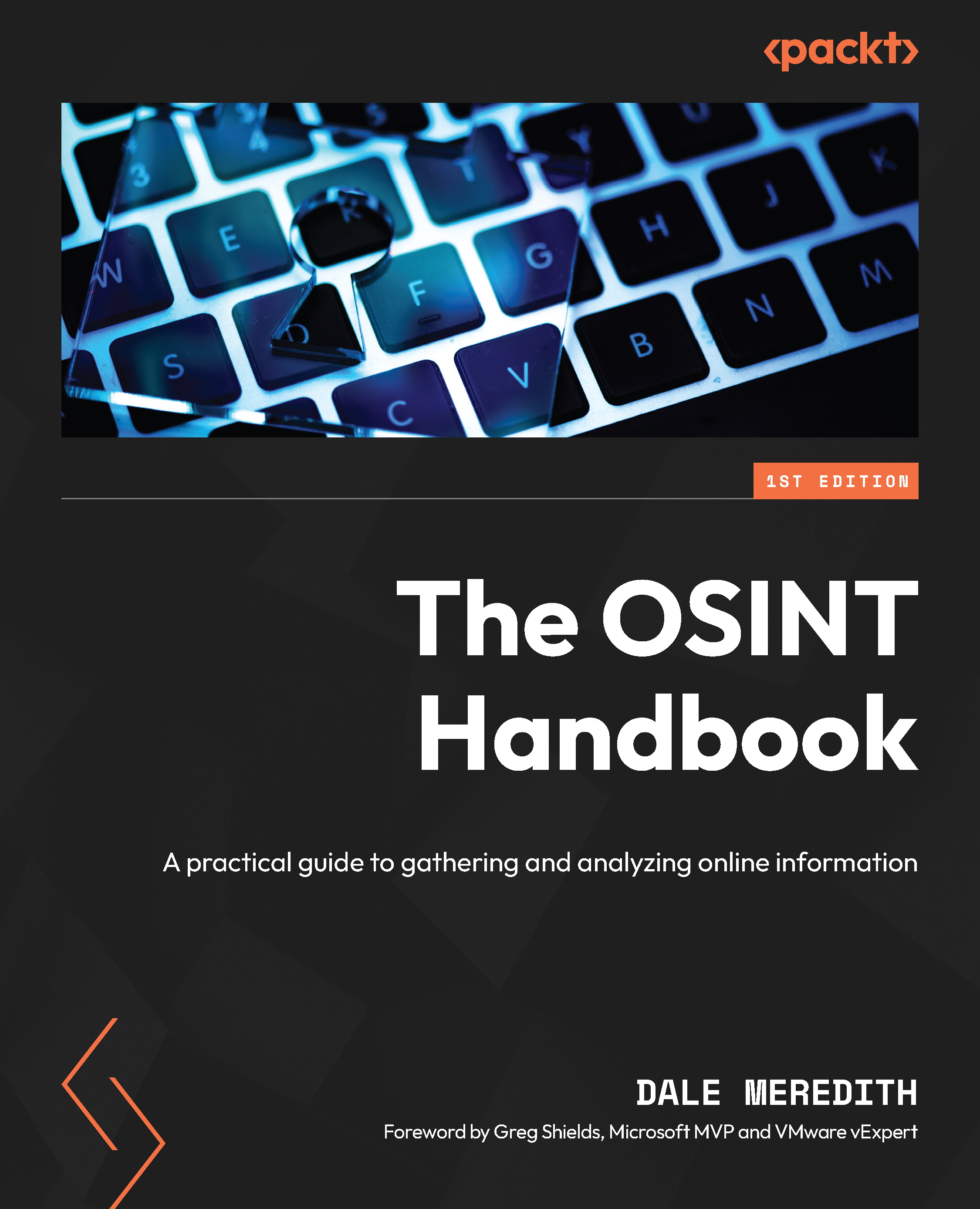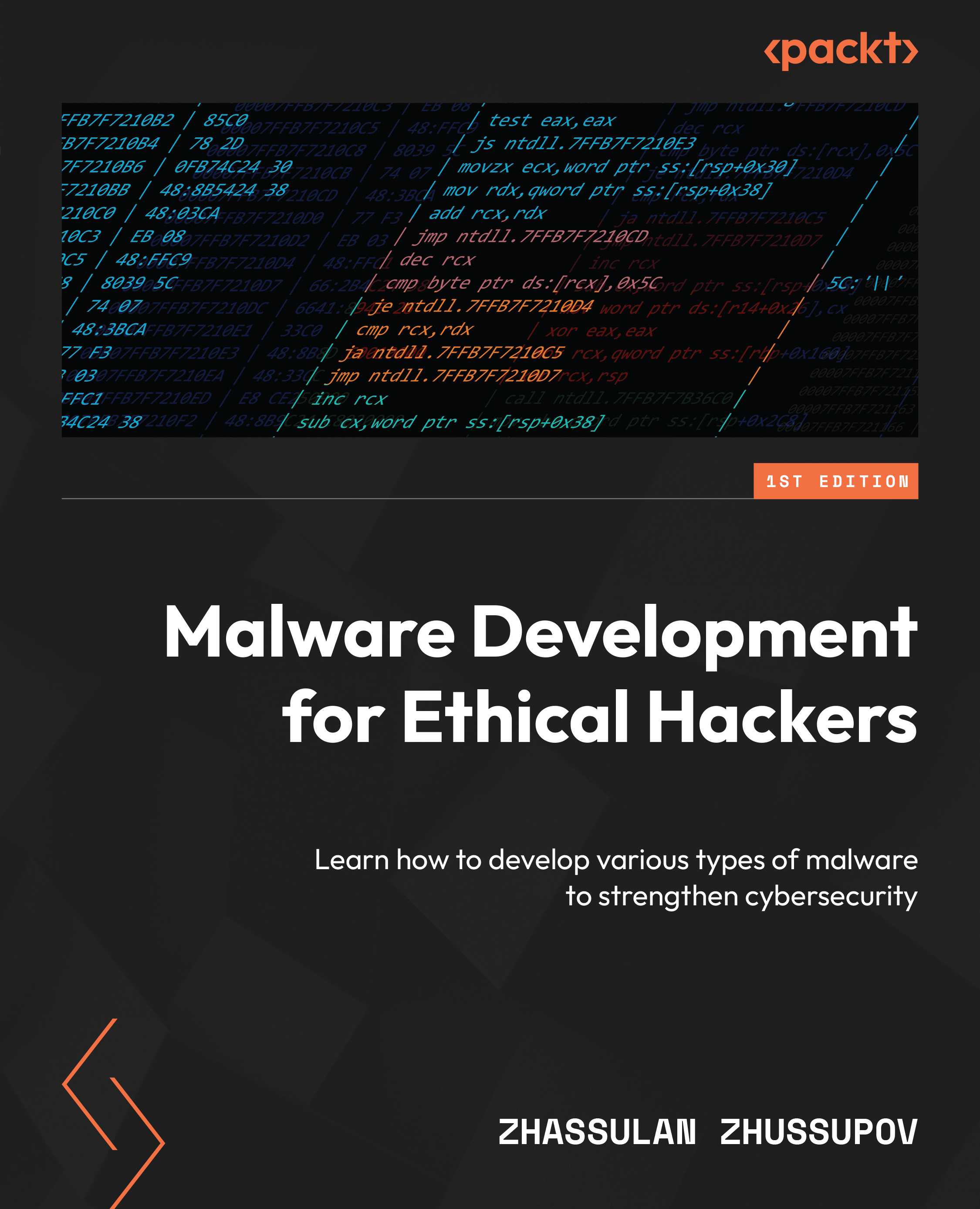Installing Mutillidae on Windows
Mutillidae can easily be installed on Windows operating systems. In this example, I will install it on Windows 7 (this is just a personal choice).
First, we will download and install XAMPP, which stands for Apache, MySQL, PHP, and Perl (the X at the beginning indicates that this application is cross-platform—some people call it WAMPP on Windows, replacing the X with W). So, as you may have guessed, after installing XAMPP, you will have Apache (web server), MySQL (database), and PHP (programming language).
Downloading and installing XAMPP
To download XAMPP, browse to https://www.apachefriends.org/download.html, then choose the latest version from the list, which is 7.1.10 in my case (see the following screenshot). Then, click on the Download button to save it to your local Windows machine:
Before we start installing XAMPP, we will change the Windows User Account Control settings. To do so, open the Control Panel and click on User Accounts. When the new dialog box opens, click on Change User Account Control settings:
In the UAC window, you will need to drag the slider completely to the bottom and click on the OK button to save the changes:
It's time to install XAMPP (or WAMPP). Double-click on the downloaded file to start the installation process, and in the first dialog window, click on the Next button. In the next window, accept all of the default components, and click Next:
In the next step, you need to choose a folder to install XAMPP in. Generally, I leave it as the default path, C:\xamp, and then click on Next.
After this, you will be prompted to choose whether you want to learn about Bitnami. I would leave the checkbox checked, and click on Next.
At this stage, the setup is ready to begin installing XAMPP. Click on the last Next button, and finally, you will see the installation dialog.
After the installation has completed, you will be asked whether you want to start the Control Panel; leave it checked, so that we can start the services needed to install Mutillidae.
In the beginning, the services in the Control Panel have been stopped. We will need to start Apache and MySQL by clicking on their Start buttons:
I'm assuming that you have already downloaded Mutillidae, as instructed previously in this chapter. Extract the compressed archive file, copy the mutillidae folder, and paste it into the C:\xamp\htdocs folder.
In order to access the Mutillidae site from the intranet, we will need to adjust the configuration file, .htaccess. Open the Mutillidae folder that you just copied, and the .htaccess file will be inside (use Notepad to open it):
Since my network IP address range is 10.0.0.0/24, I will add the line Allow from 10. in the allow section:
Open your browser and go to http://[your machine IP]/mutillidae. After the page loads, click on the setup/reset the DB link, and Mutillidae will install. If everything is good, you will be told that no errors were detected when resetting the database.
Finally! The installation of Mutillidae is complete:
Check this out! We have a Mutillidae home page up and running, and it's screaming, Hack me, please:
 United States
United States
 Great Britain
Great Britain
 India
India
 Germany
Germany
 France
France
 Canada
Canada
 Russia
Russia
 Spain
Spain
 Brazil
Brazil
 Australia
Australia
 South Africa
South Africa
 Thailand
Thailand
 Ukraine
Ukraine
 Switzerland
Switzerland
 Slovakia
Slovakia
 Luxembourg
Luxembourg
 Hungary
Hungary
 Romania
Romania
 Denmark
Denmark
 Ireland
Ireland
 Estonia
Estonia
 Belgium
Belgium
 Italy
Italy
 Finland
Finland
 Cyprus
Cyprus
 Lithuania
Lithuania
 Latvia
Latvia
 Malta
Malta
 Netherlands
Netherlands
 Portugal
Portugal
 Slovenia
Slovenia
 Sweden
Sweden
 Argentina
Argentina
 Colombia
Colombia
 Ecuador
Ecuador
 Indonesia
Indonesia
 Mexico
Mexico
 New Zealand
New Zealand
 Norway
Norway
 South Korea
South Korea
 Taiwan
Taiwan
 Turkey
Turkey
 Czechia
Czechia
 Austria
Austria
 Greece
Greece
 Isle of Man
Isle of Man
 Bulgaria
Bulgaria
 Japan
Japan
 Philippines
Philippines
 Poland
Poland
 Singapore
Singapore
 Egypt
Egypt
 Chile
Chile
 Malaysia
Malaysia