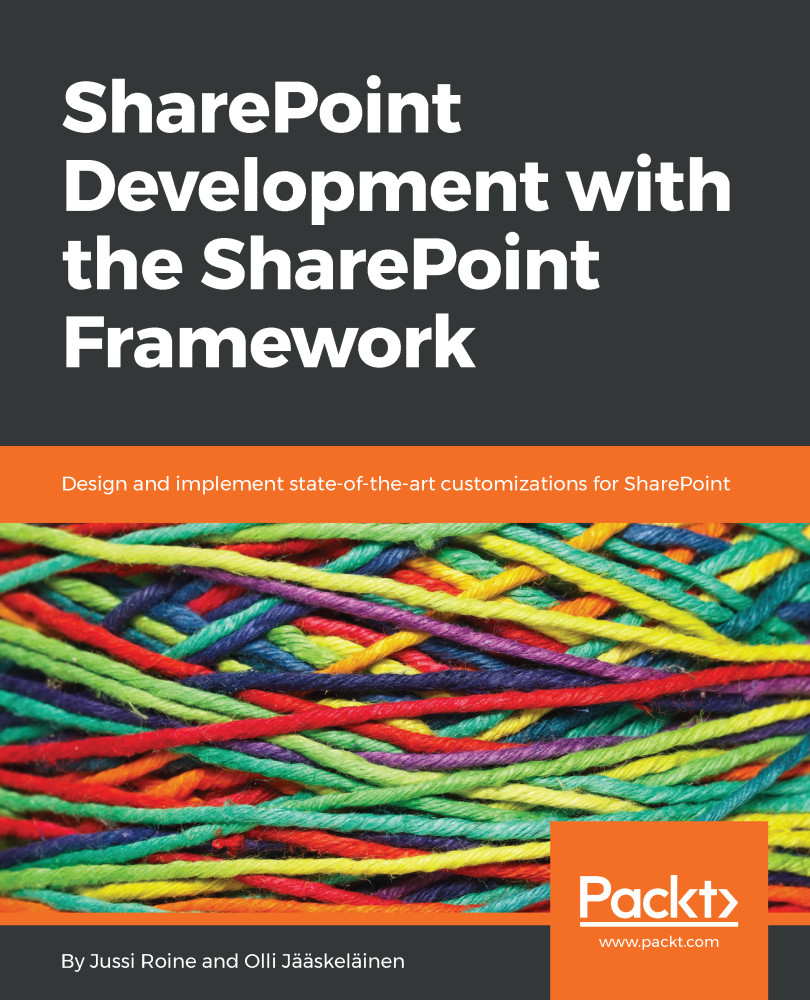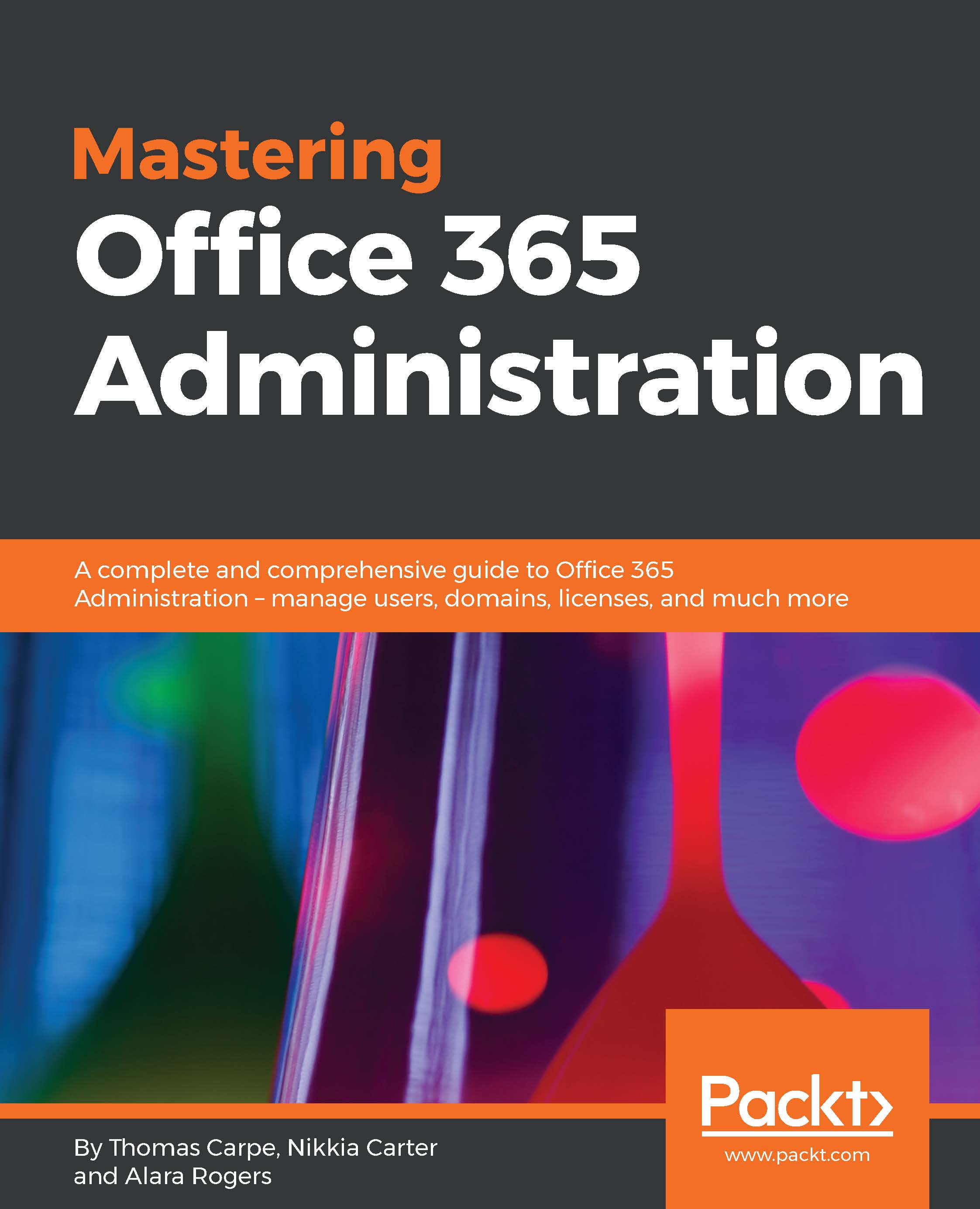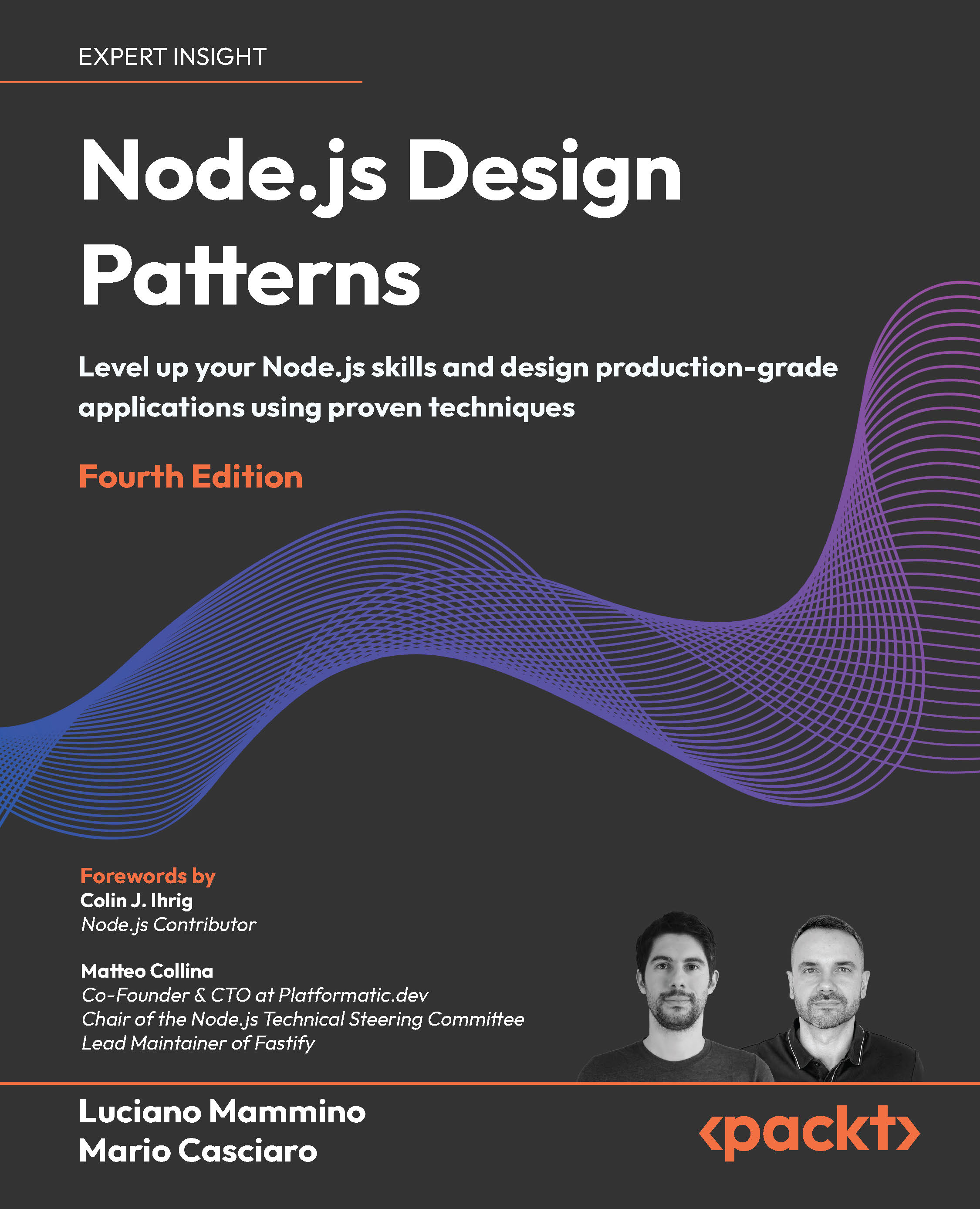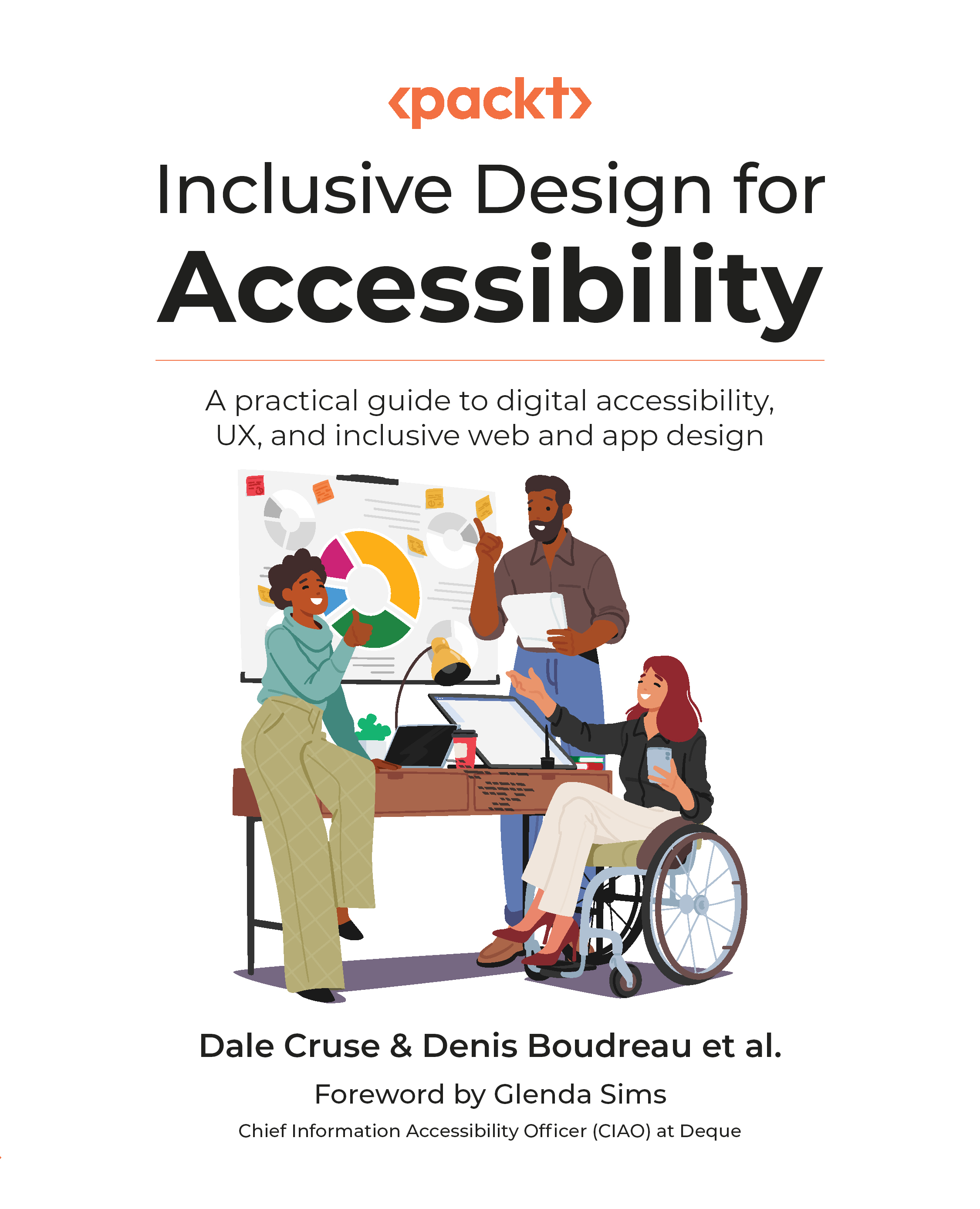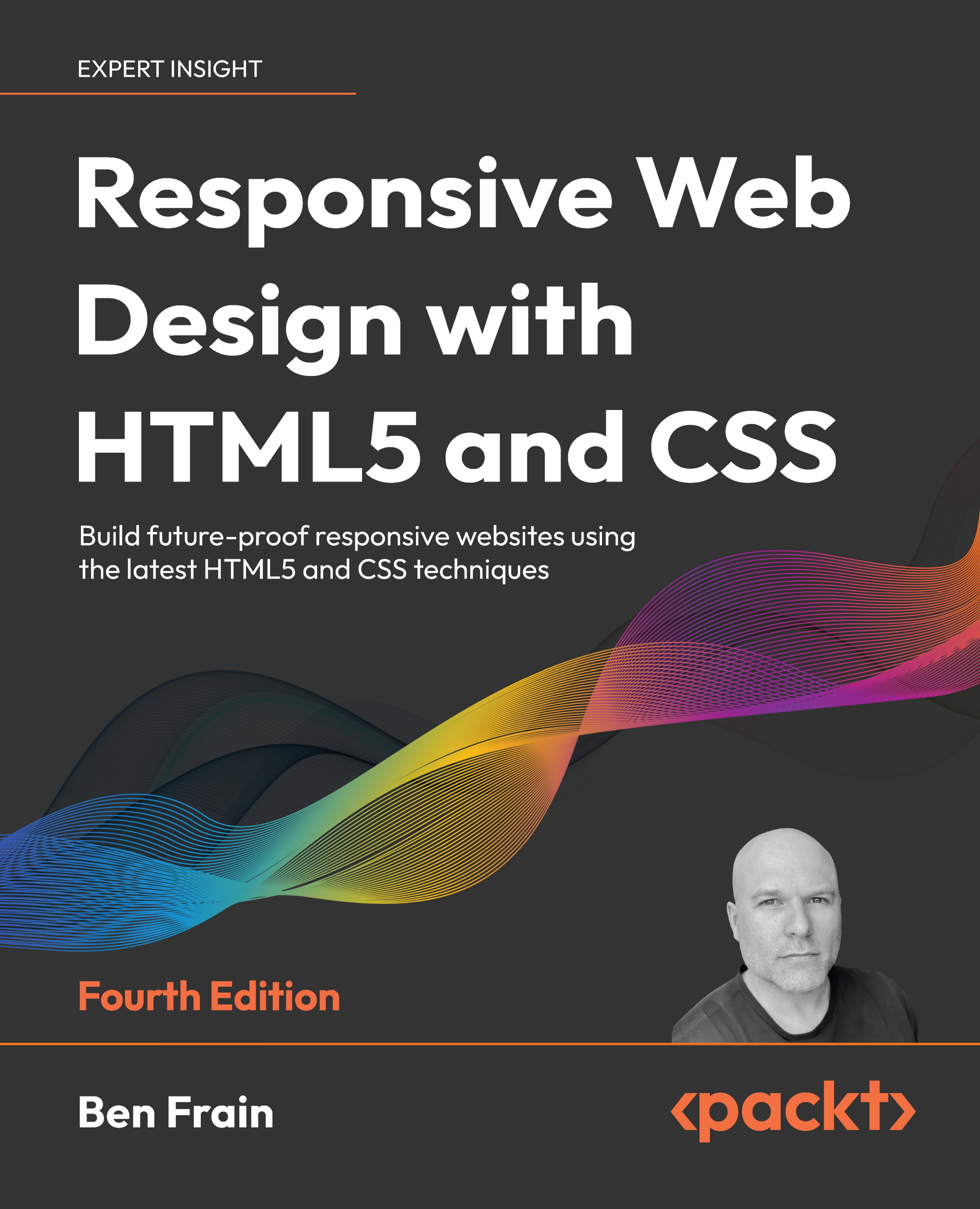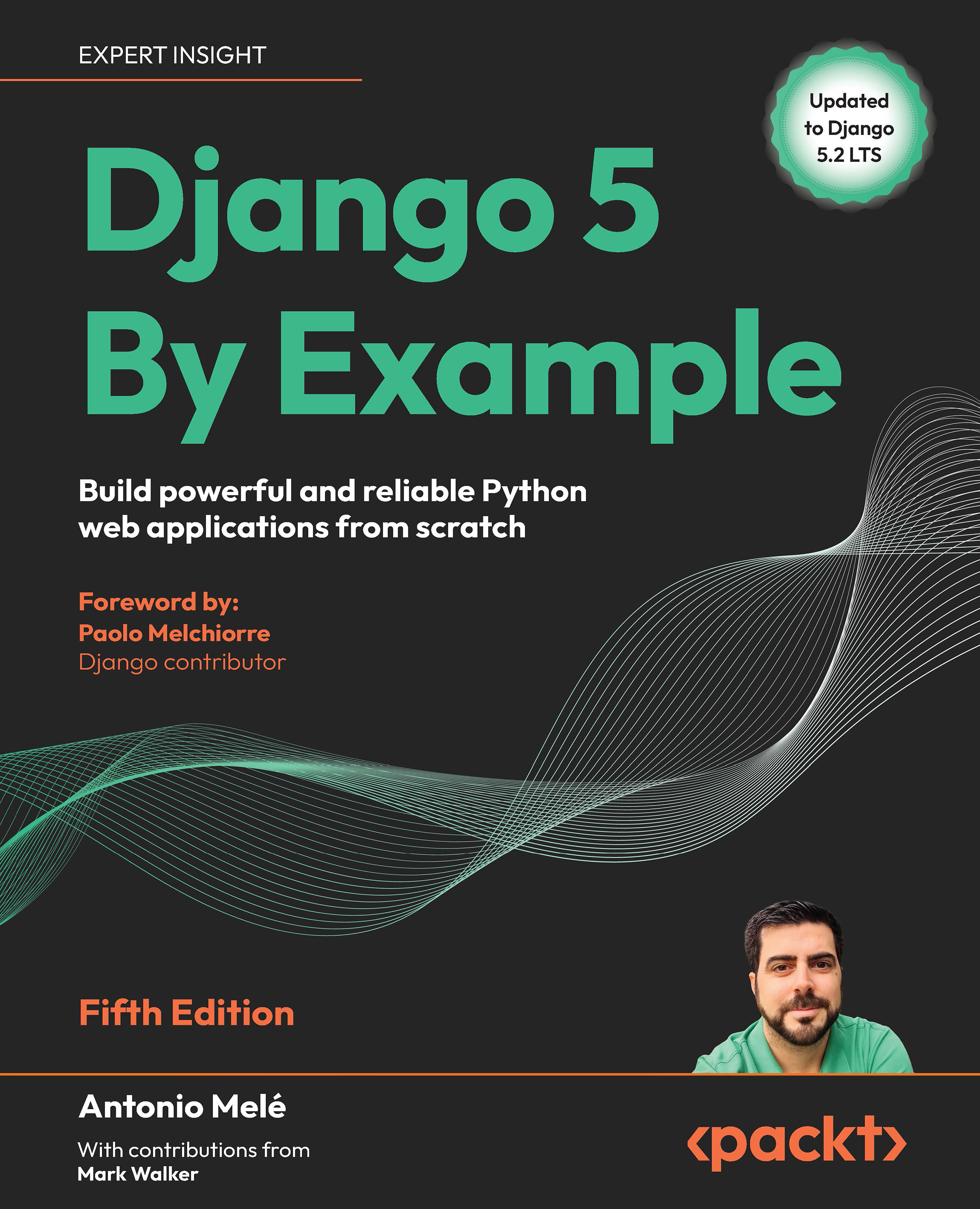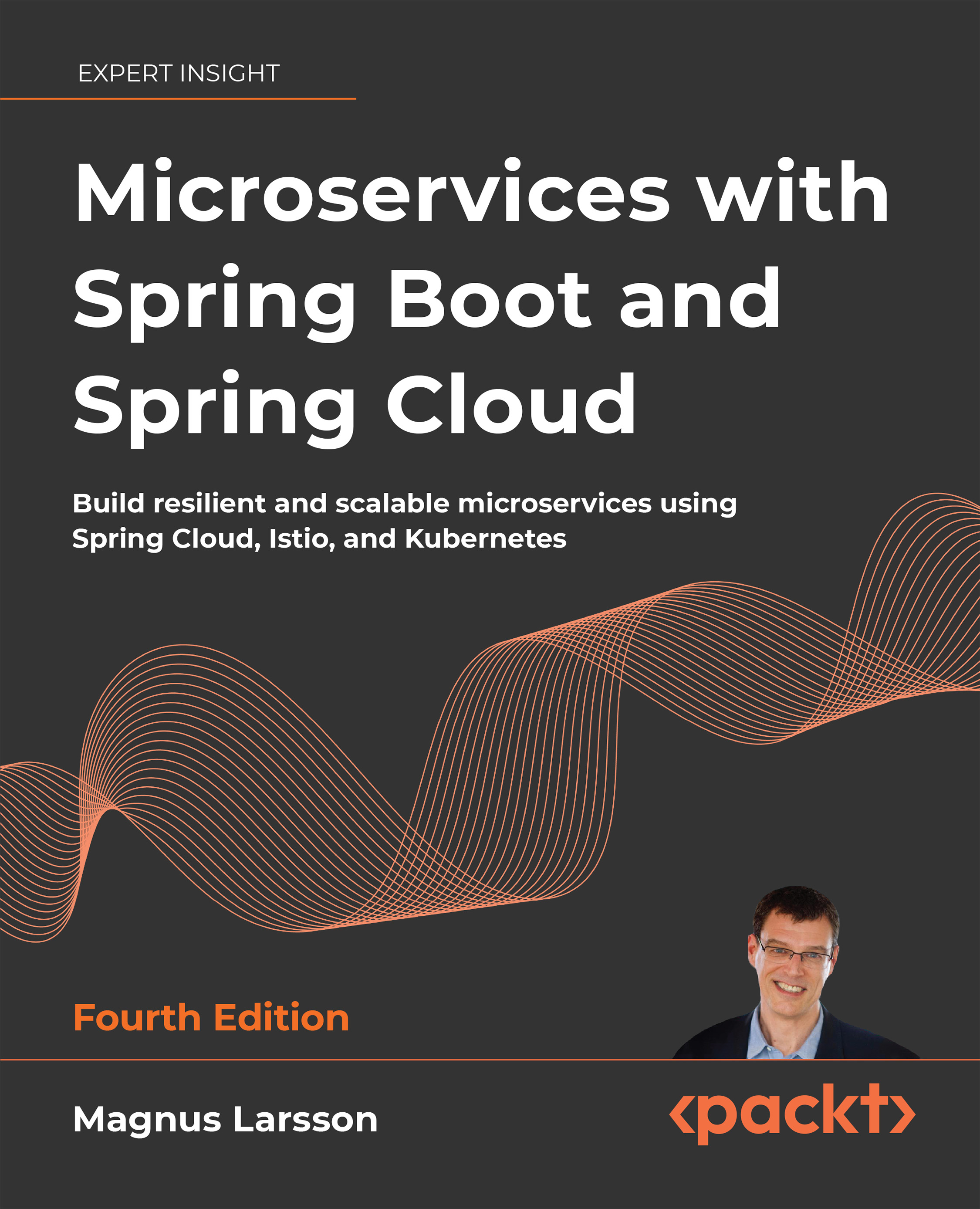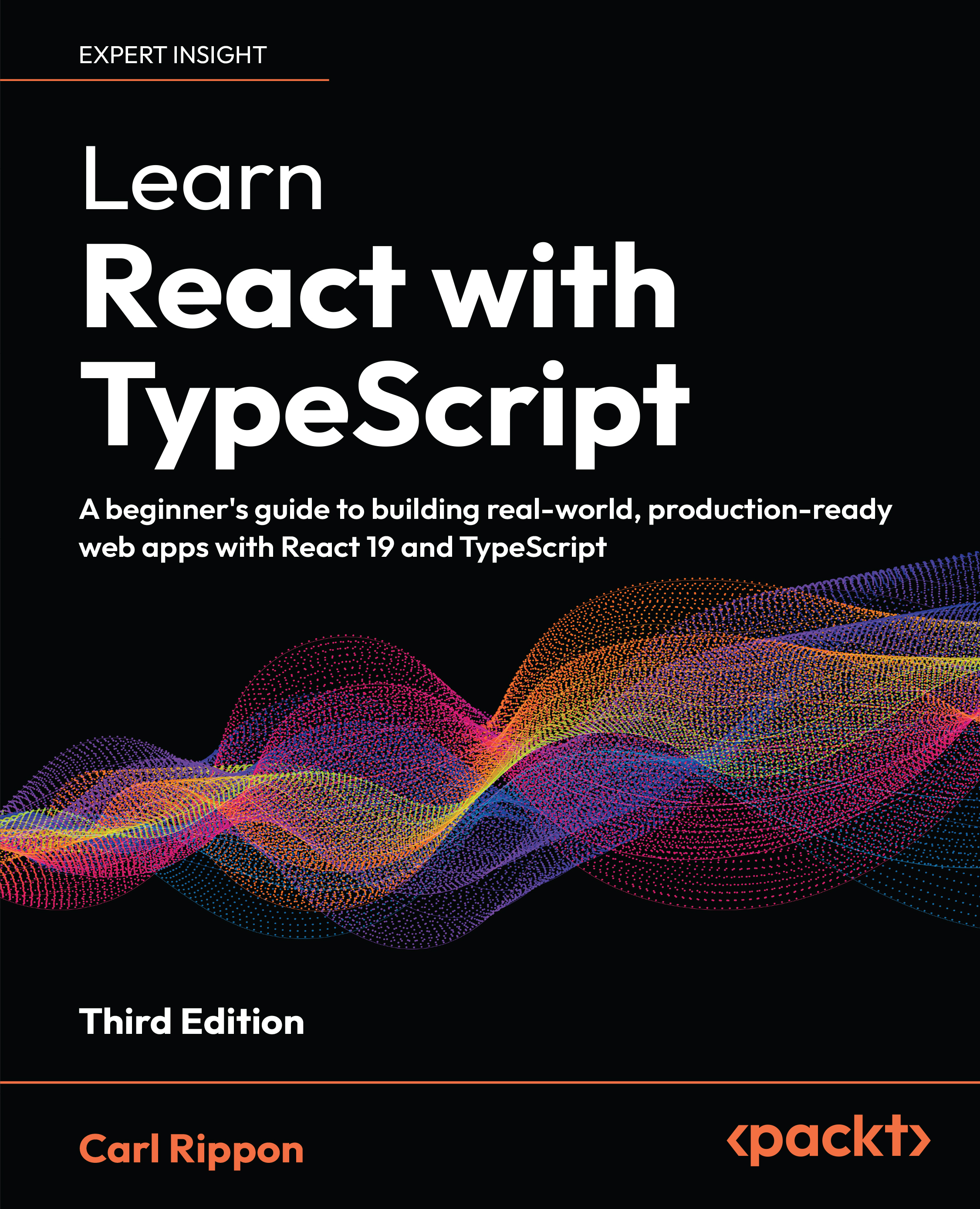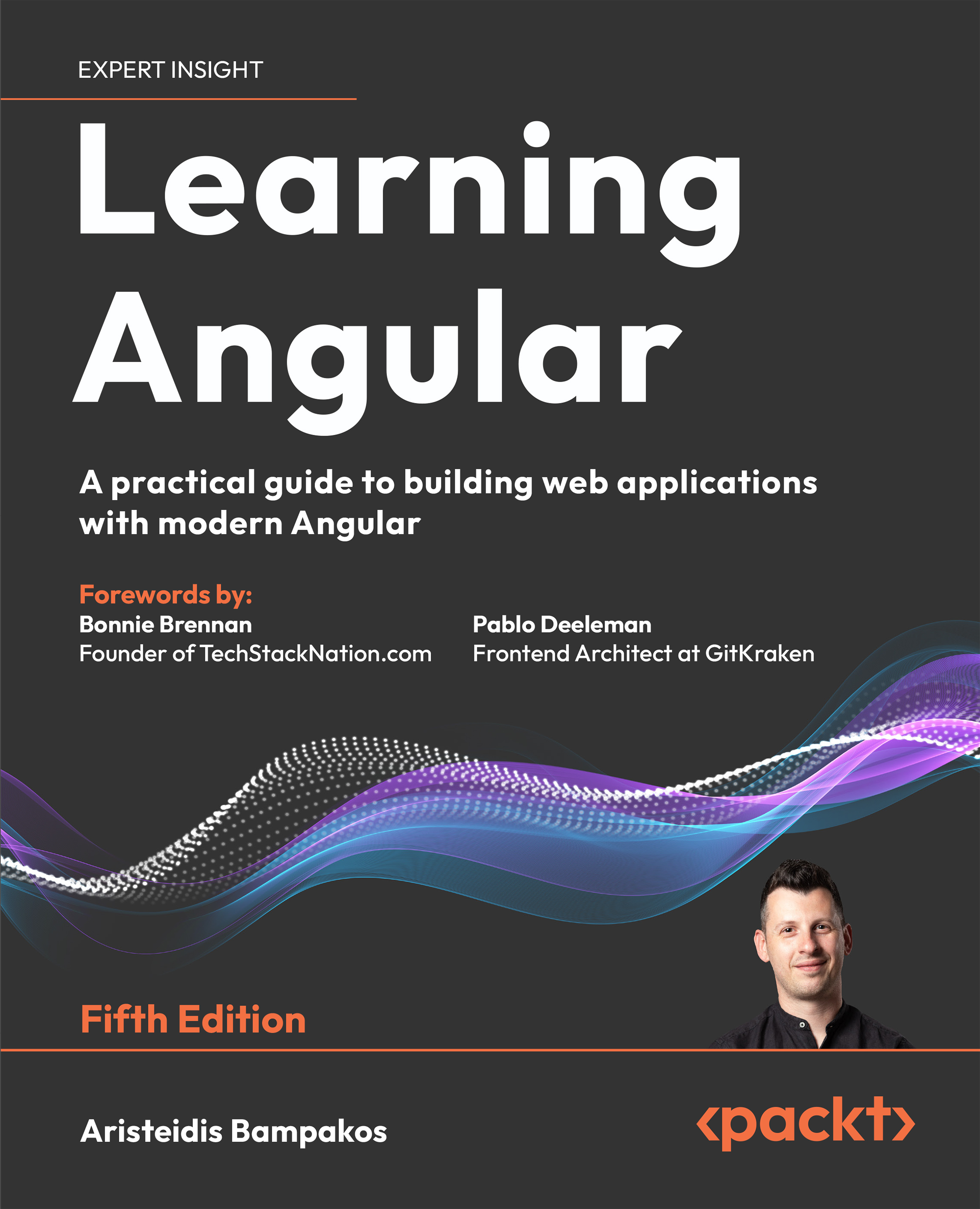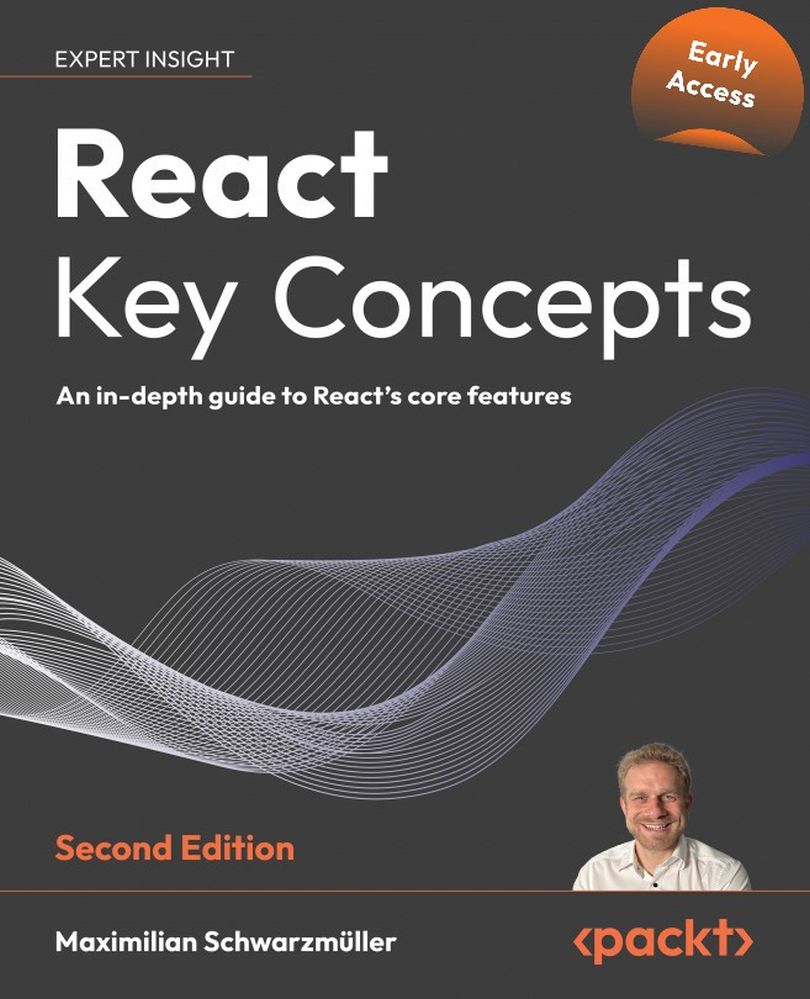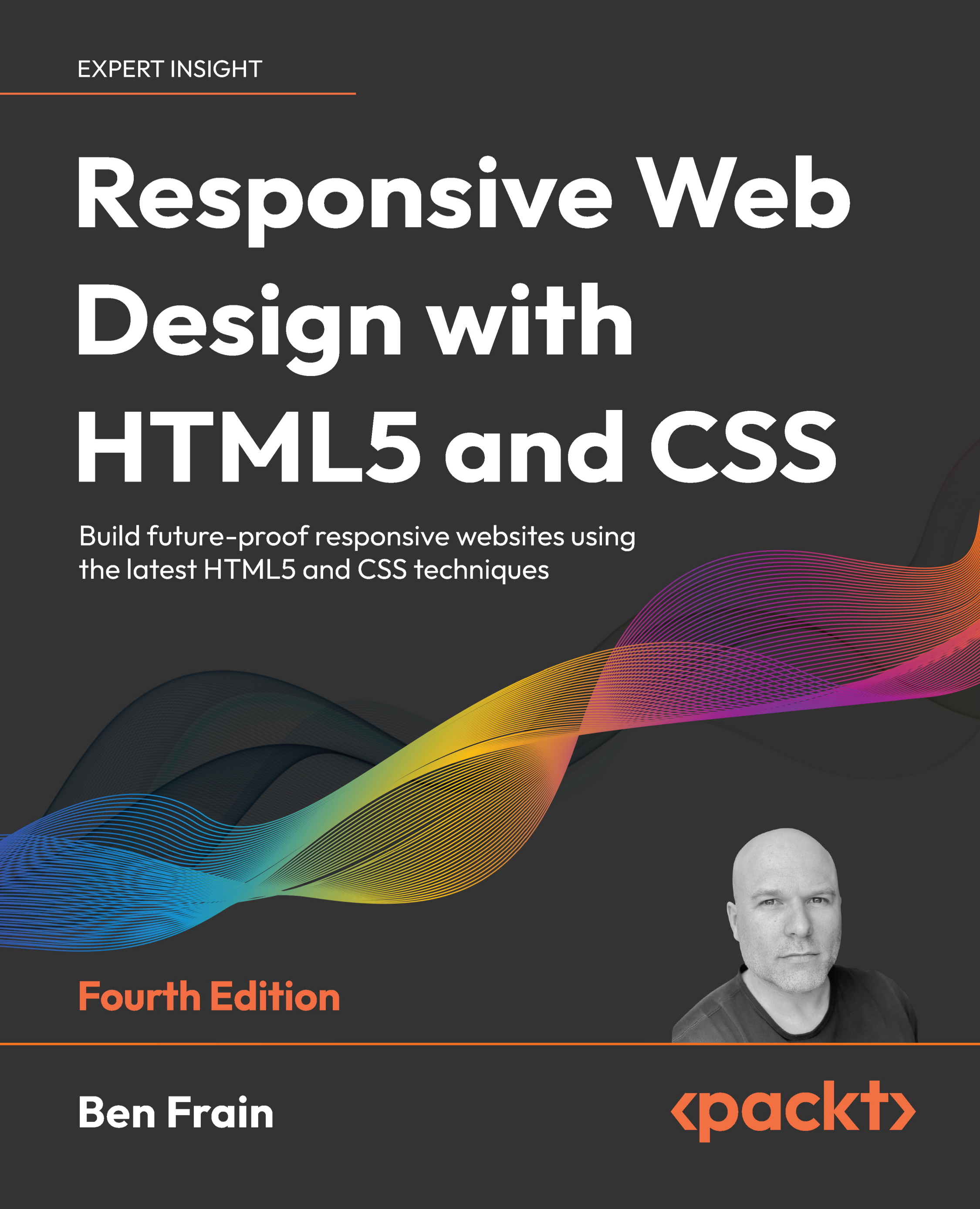What is SharePoint Online?
SharePoint Online is, depending, who you ask, a development platform, collaboration service, file management system, and intranet service. It's the logical successor and partially a replacement for SharePoint, the on-premises collaboration and productivity platform. It also (partially or fully depending on the business case) replaces file shares, email attachments (through Outlook's support for OneDrive for Business, which is technically part of SharePoint/SharePoint Online), messaging boards, and similar needs for intra-organization or cross-organizational collaboration.
SharePoint Online is a collection of services bundled together, and these are
- SharePoint team sites
- SharePoint publishing sites
- Search
- User profiles
- InfoPath Forms Service for rich and fillable online forms
- Business Connectivity Services (BCS) for integrated backend data to SharePoint
- SharePoint add-ins (formerly apps)
In marketing terms, OneDrive for Business is a separate service, but it shares a lot of the same thinking, vision, and in some parts, APIs with SharePoint Online.
Depending on who is accessing SharePoint Online, it can act as a simple team site offering a common storage for documents (typically Office files, such as Word and Excel documents), a messaging board, a blog, and a place to store organizational data such as software licensing information or employee contact information.
SharePoint Online supports accessing content through a web interface, through Office clients and APIs. In some scenarios, content can be accessed through a mapped network drive using WebDAV but this is more or less a legacy way of accessing documents and files stored in SharePoint.
In the following sections, we'll walk you through the essential concepts of SharePoint Online, on a level that we feel is relevant for any developer aiming to work with SharePoint Online.
SharePoint sites and site collections
Each SharePoint site is a separate place for storing content. Each site belongs to not more than one site collection. Think of SharePoint sites as folders, and site collections as a drive letter or hard drive partitions. The analogy is slightly lacking, but for now, it's sufficient for relaying the essential concepts of SharePoint Online.
Organizations create one or more site collections and use site collections typically as security boundaries. One site collection could be the intranet, another could be an extranet for specific partner companies or customers. A third one could act as the Board of Directors' secure site collection for storing highly sensitive documents. Each site collection can hold one or more sites, but they always have one site, which will be the root site of a given site collection.
Sites are the common building block for SharePoint Online services, such as intranet and extranet. You could build a very nice intranet using just one site collection, and then using just one site within the site collection. In the real world, however, you would typically need to structure your content and data among multiple sites, and possibly multiple site collections.
In the following illustration, you can see a high-level overview of what SharePoint Online is. On the left-most side, you see site collections, which are made up of sites and possible subsites. Each site can then hold relevant configuration data and SharePoint artefacts such as document libraries and lists.
SharePoint document libraries
SharePoint sites store information, which requires different types of containers. One type of container is a document library. A document library can be used to store files, including Office documents, text files, media files, and similar content. Most SharePoint sites have, by default, one or more document libraries provisioned and you are free to create more as needed.
Document libraries can either have a modern user experience or a classic user experience. This is due to the changes Microsoft is rolling out over several months (or sometimes even years), which in turn allows for customers to decide when to deploy new and drastic changes, such as a new user experience for something as central as a document library.
The modern user experience is fully responsive and has a fresh look. All essential tooling is available in a simple toolbar and the ribbon interface from the Office 2007/2010 era is gone:
The classic experience is still very much in use; it is supported and, in certain scenarios, works better. This holds especially true for situations where users have used SharePoint Online for several years and are very accustomed to the classic experience:
Both views relay almost identical information, but the classic experience also exposes the ribbon UI, which in turns hides (or shows, depending on context) a lot of additional tooling:
One of the challenges for developers with the ribbon UI has always been the cumbersome approach to modifying, hiding, or adding custom buttons in the ribbon. While it's possible, it's certainly not a task customers would request initially. Users are familiar with the default buttons, and changing or disabling essential buttons for something else will most certainly confuse users.
Each document in a document library holds metadata. Metadata is a larger topic, and not in the scope of this book, suffice to say that metadata in SharePoint Online document libraries is used to reveal and store information about files, and data in general. Metadata can be used to search files and different views on data can be shown, based on metadata filtering, sorting, and selections.
The classic view for modifying metadata is very bare bones but also easy to use:
The modern view for modifying metadata is more modern, but might involve a little learning curve for users accustomed to the classic view:
Notice how metadata in the modern view is shown upon selection of a file, while in the classic view the view is completely different and the context of other files is hidden.
Besides document libraries, SharePoint sites can hold lists. Technically, lists are identical to document libraries but rather than storing binary files, they store other data such as text, numbers, selections, or even attachment files. Lists are typically used to create ad-hoc data structures to hold data that can be sorted, filtered, and queried. Document libraries often act as a file store and lists act as a data or information store without really storing physical files.
While document libraries are just that: document libraries, lists come in all sizes and varieties. The common base list is a custom list, which is essentially an empty list with just a few data columns as a template. Other list templates include contact lists (predefined person data columns), links (URLs and descriptive text columns), and announcements (news-style items with headlines and summary text), to mention a few:
By creating a custom list you can easily build a data store for any kind of data your application might require at a later time. The list can be queried similarly to how you would query a relational database table. It's a graphical representation of an SQL table, with the addition of built-in functionality such as graphical views, sorting, filtering, and integration to other Office 365 services.
By adding new columns (metadata) to a list, you effectively provide additional ways to store data. The Title column is the base column, which you can later rename if you choose to.
To add a new column, simply define the datatype and other properties and it will automatically be added to the default view:
When you add a new column of the datatype Multiple lines of text, you effectively create a new text box that can be filled out when adding a new line to your custom list:
This data can now be saved and is immediately visible and accessible on the list:
It's crucial to understand that you have a built-in, scalable, secure, and ready-to-use platform for storing data within SharePoint lists and document libraries. Instead of always designing, provisioning, and maintaining a separate SQL database with custom-created tables, you can always provision your application's data to a SharePoint list or library, depending on which works best for you.
Web parts are the building blocks for SharePoint pages. Pages sit in a document library and provide a graphical view that can be customized or hand-built depending on need.
Each document library and list, upon provisioning, create a web part representation of itself that can be embedded on a SharePoint page. As such, web parts are an easy way to create a clickable portal page to quickly access document libraries and lists or for simply resurfacing information from within SharePoint structures.
There are also a few dozen pre-created web parts that provide additional functionality, such as embedding comments on a page or retrieving an RSS feed and rendering a nice formatted list out of the feed items. Developers often create custom web parts that do the kind of actions that default web parts lack. This could include custom buttons, views, fields, and using data stored within SharePoint and providing a nicer interface for modifying said data.
By editing a SharePoint page, users can rearrange existing web parts on a page or add new ones and remove existing ones:
Adding a web part by editing the page and then selecting Insert | Web Part provides a list of all supported and installed web parts on the service.
The interface is a bit retro in the sense that it involves a lot of dragging, dropping, and popup menus to finalize the web part settings:
When editing a web part, the WEB PART tool pane (on the right) becomes visible, allowing manipulation of the Web Part Properties. This includes the title text and possible parameters to instruct the web part to act differently.
 United States
United States
 Great Britain
Great Britain
 India
India
 Germany
Germany
 France
France
 Canada
Canada
 Russia
Russia
 Spain
Spain
 Brazil
Brazil
 Australia
Australia
 South Africa
South Africa
 Thailand
Thailand
 Ukraine
Ukraine
 Switzerland
Switzerland
 Slovakia
Slovakia
 Luxembourg
Luxembourg
 Hungary
Hungary
 Romania
Romania
 Denmark
Denmark
 Ireland
Ireland
 Estonia
Estonia
 Belgium
Belgium
 Italy
Italy
 Finland
Finland
 Cyprus
Cyprus
 Lithuania
Lithuania
 Latvia
Latvia
 Malta
Malta
 Netherlands
Netherlands
 Portugal
Portugal
 Slovenia
Slovenia
 Sweden
Sweden
 Argentina
Argentina
 Colombia
Colombia
 Ecuador
Ecuador
 Indonesia
Indonesia
 Mexico
Mexico
 New Zealand
New Zealand
 Norway
Norway
 South Korea
South Korea
 Taiwan
Taiwan
 Turkey
Turkey
 Czechia
Czechia
 Austria
Austria
 Greece
Greece
 Isle of Man
Isle of Man
 Bulgaria
Bulgaria
 Japan
Japan
 Philippines
Philippines
 Poland
Poland
 Singapore
Singapore
 Egypt
Egypt
 Chile
Chile
 Malaysia
Malaysia