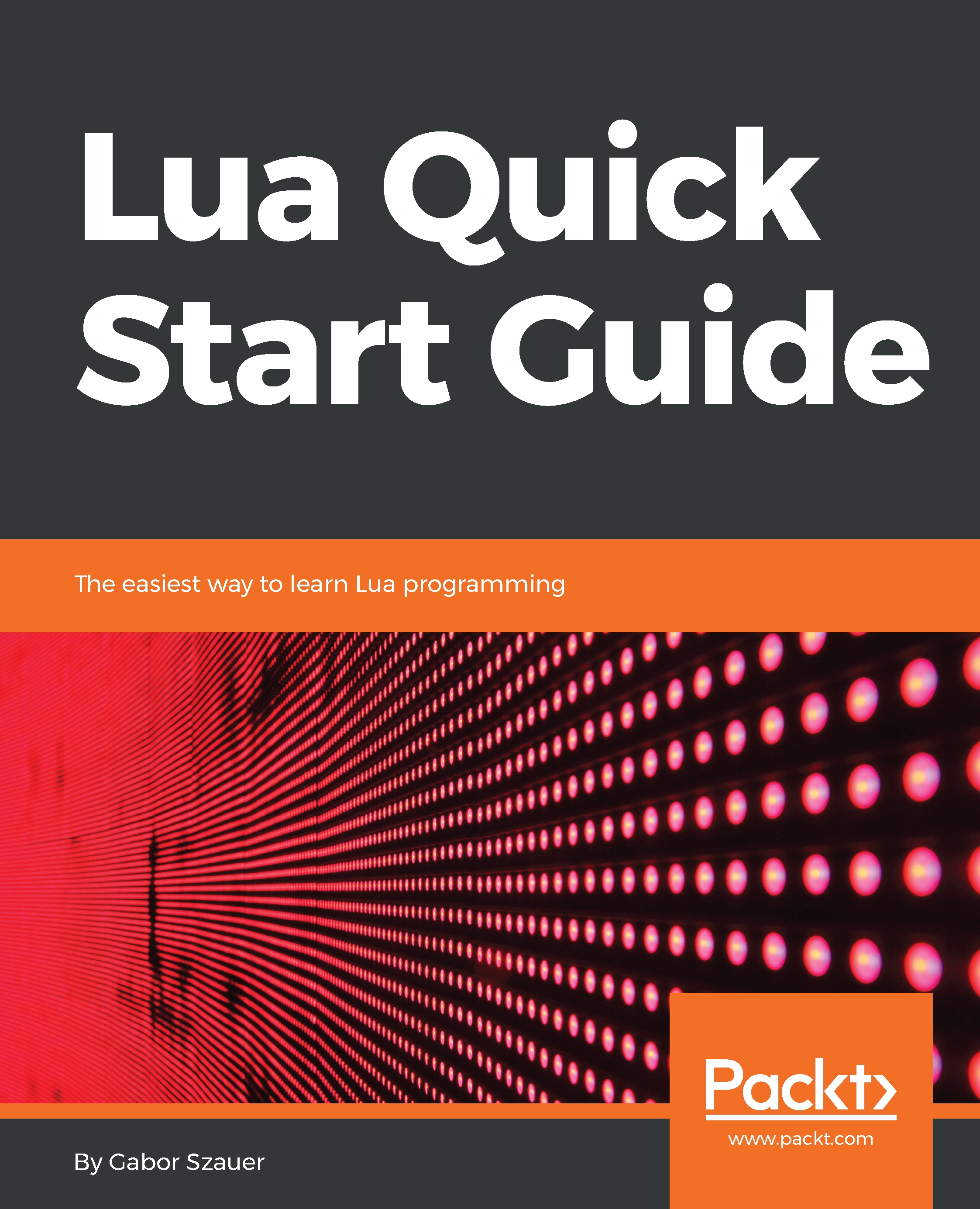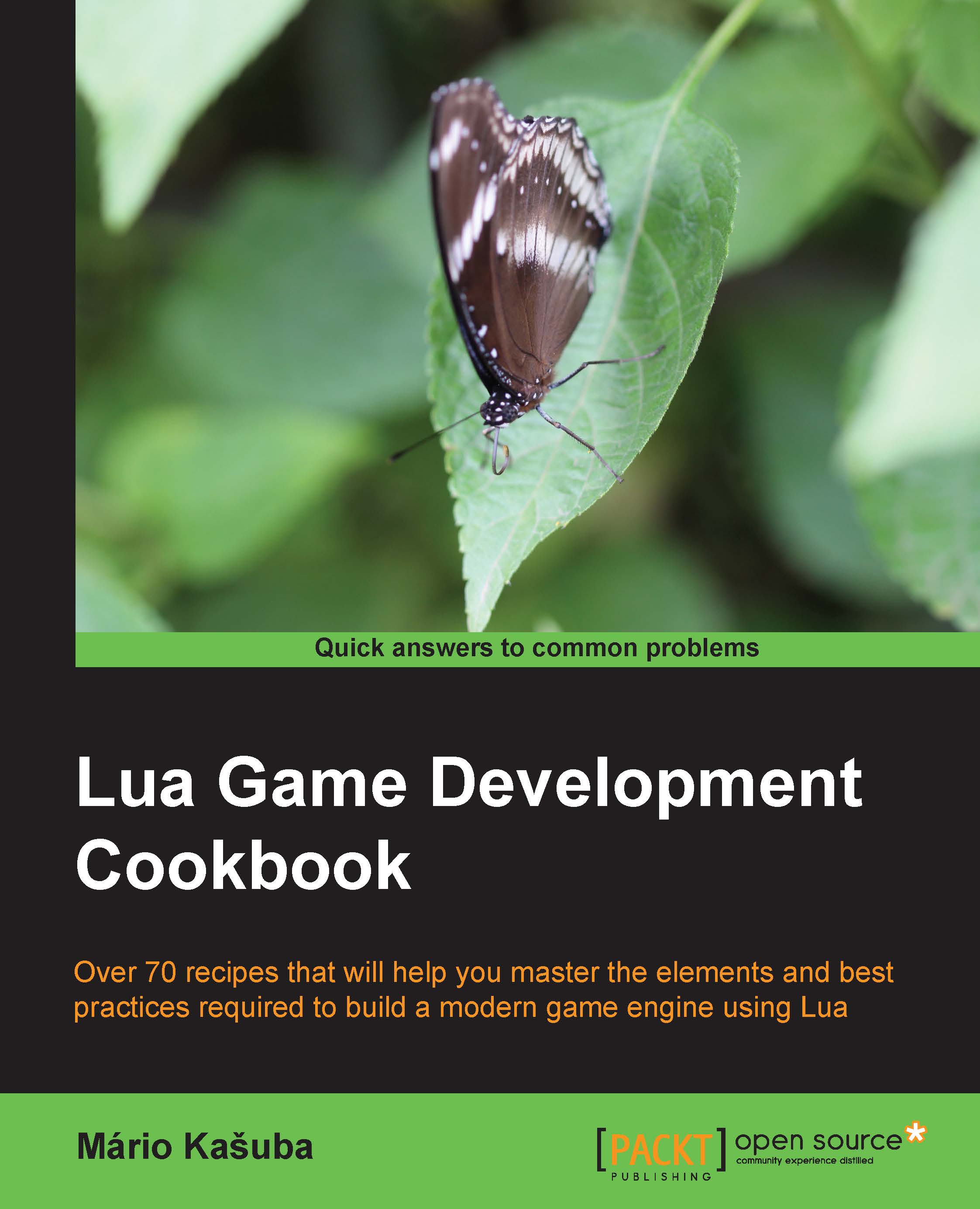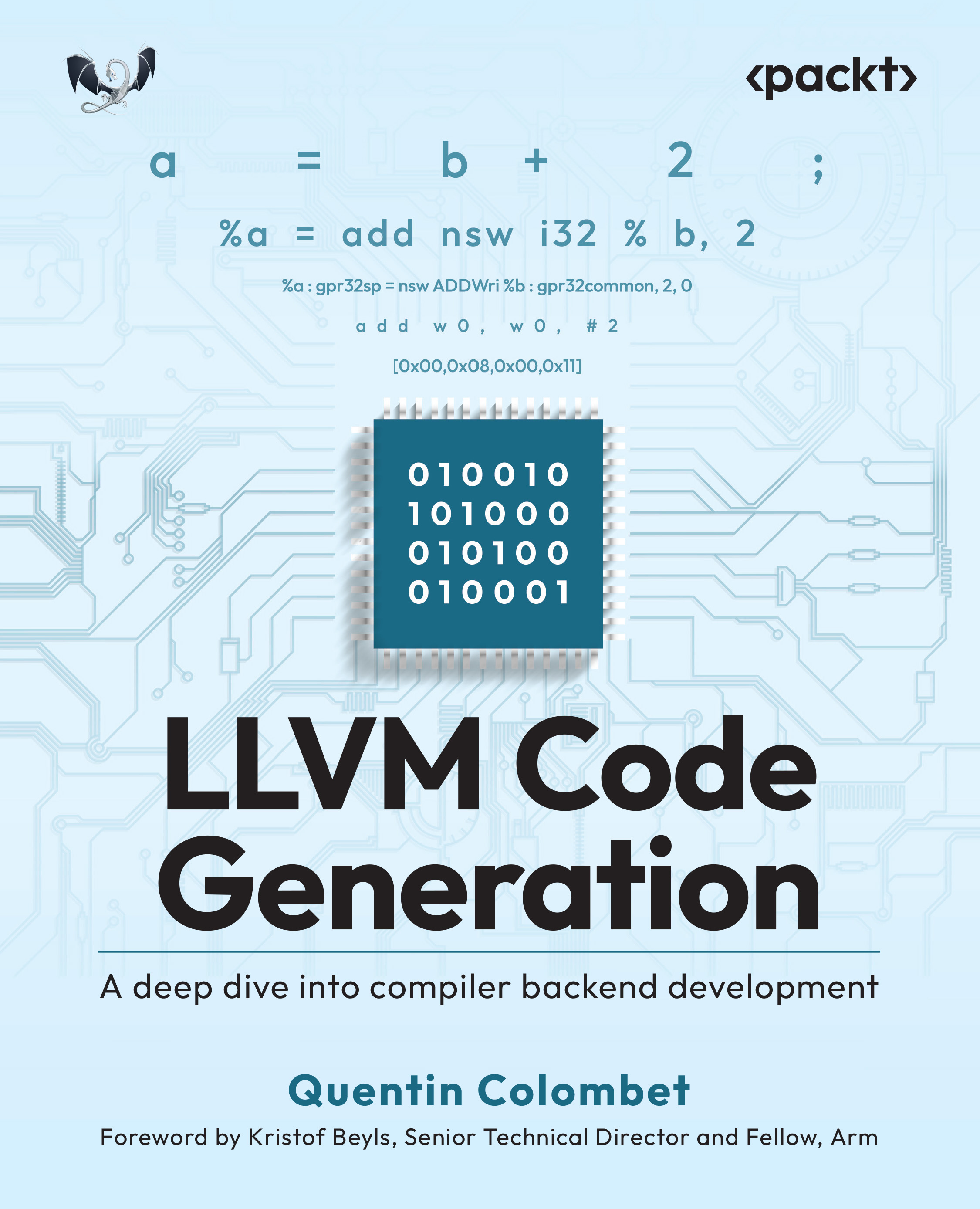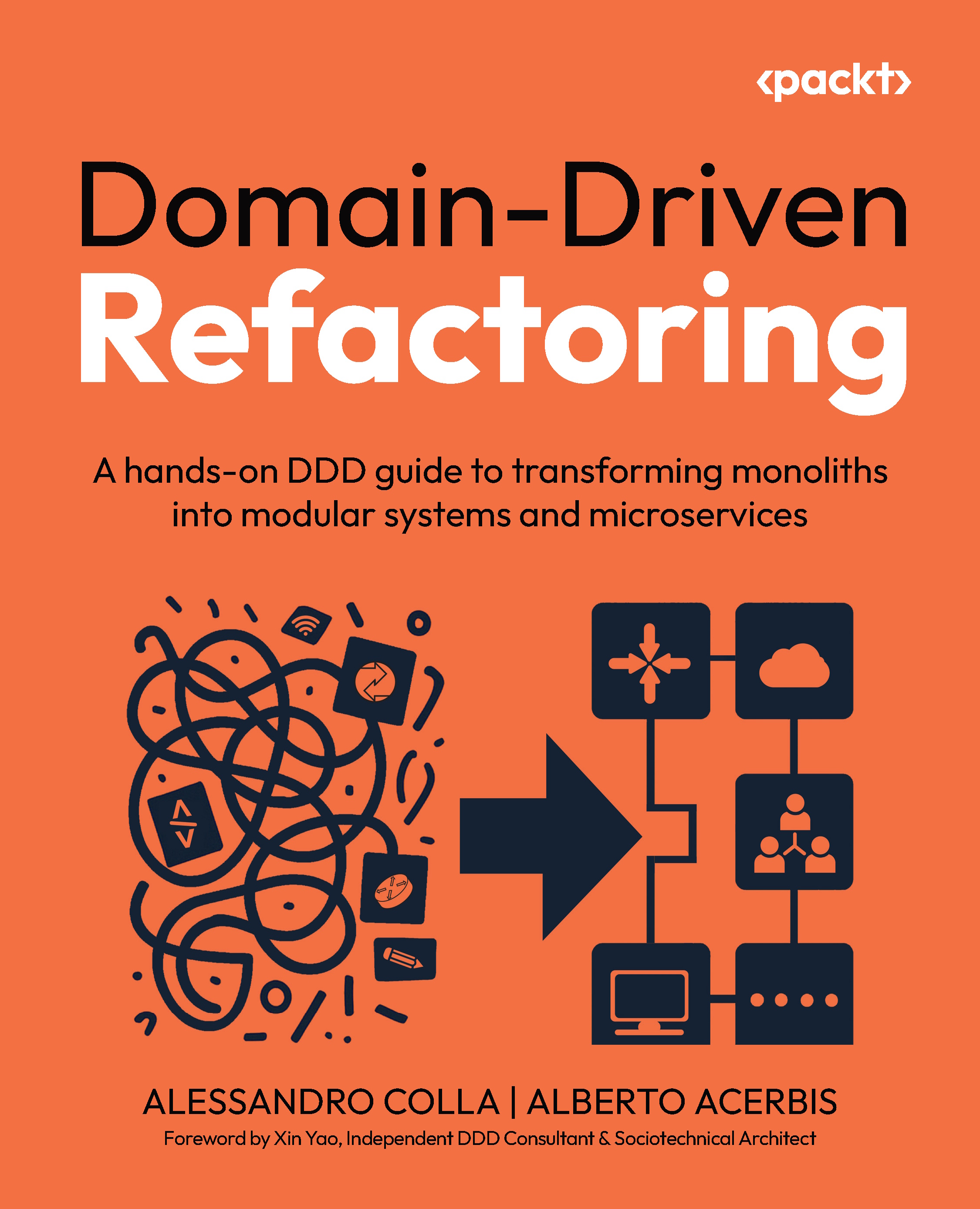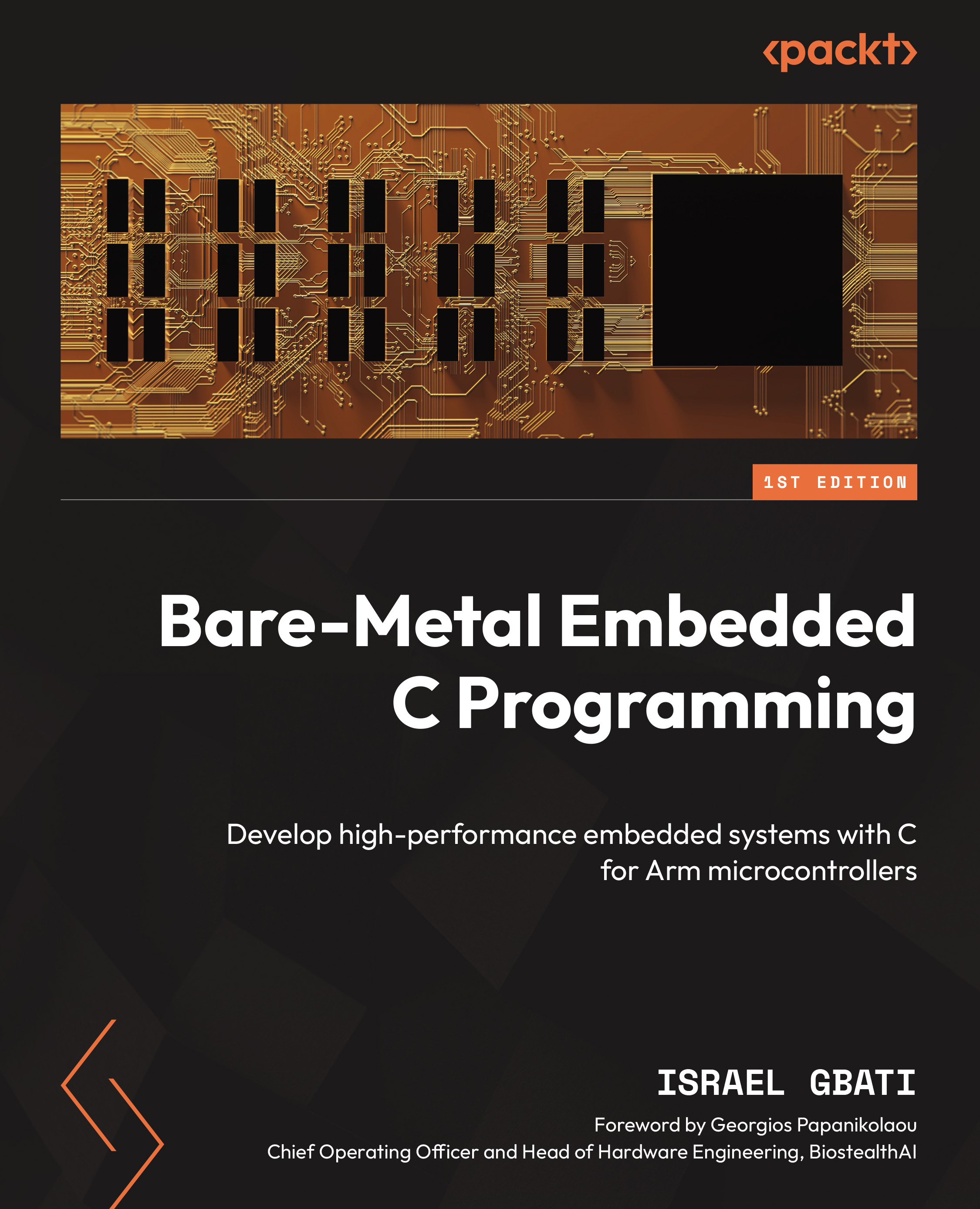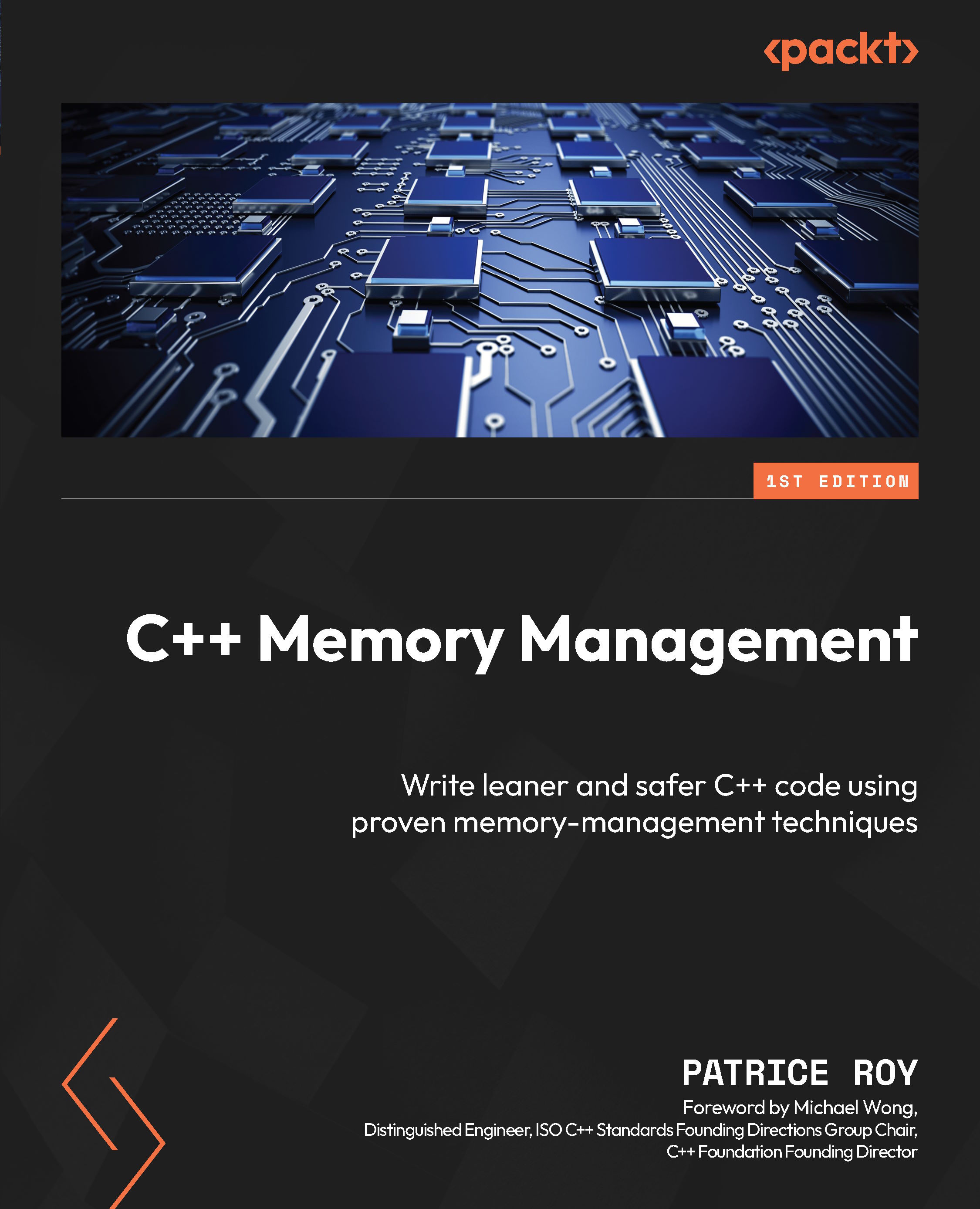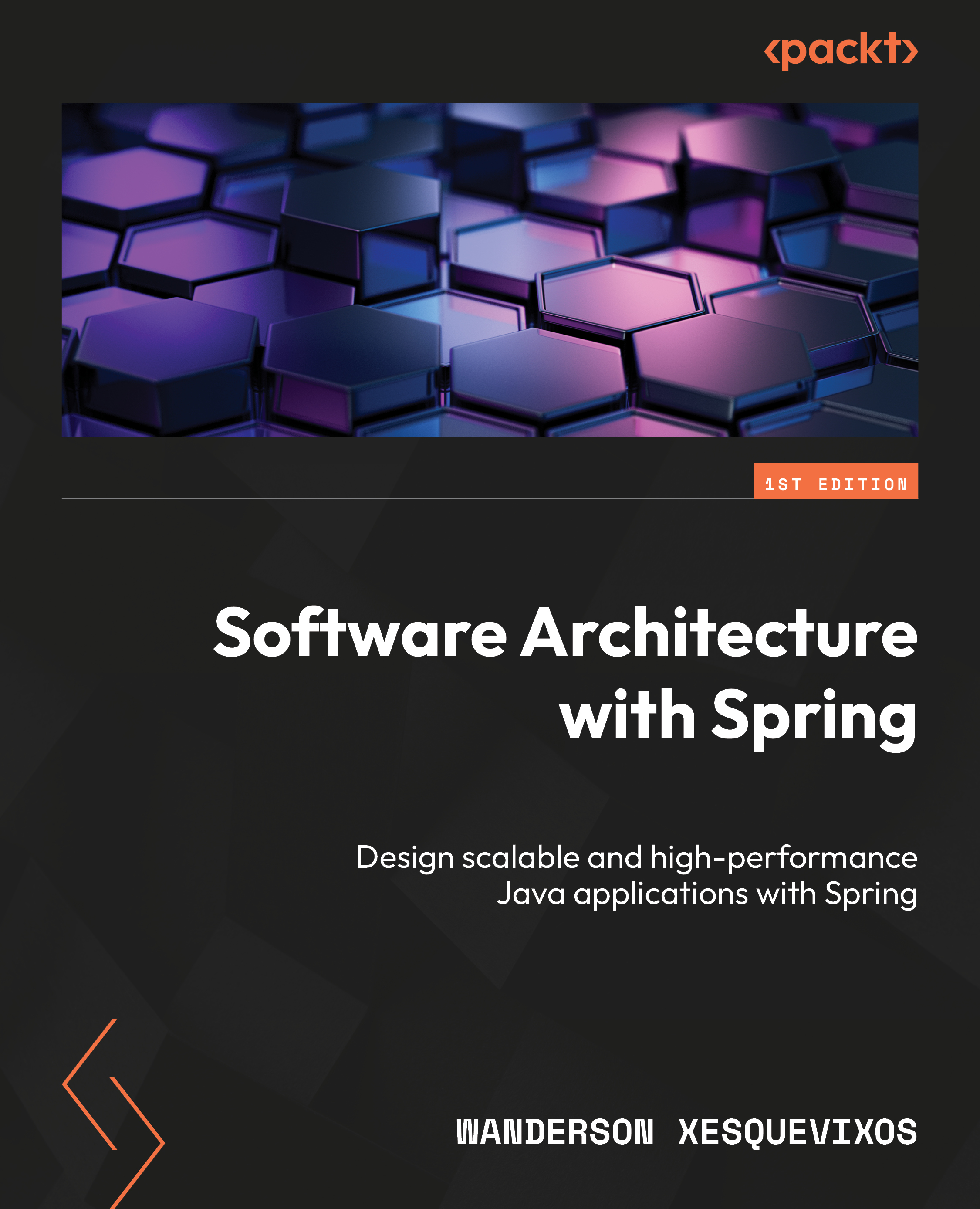Lua is a powerful, fast, lightweight, embeddable scripting language. The Lua virtual machine and interpreter are written in C. As a language, Lua is easy to learn. It contains 21 keywords, which makes the language rather small. Lua is also easy to read and understand, as its syntax makes it similar to English. For example, consider the following code snippet:
if not hero:IsAlive() then
GameOver();
end
This code is easy to read, and I bet you can take an intuitive guess at what it does. Lua is not only easy to read, it is also very powerful. The real power of Lua comes from its extensible nature. Programming constructs such asobject-oriented programming (OOP) can be implemented in Lua, even though the language has no native support for objects.
At the time of writing, Lua has 14 versions; this book will focus on Lua 5.2.4. The latest version is 5.3; the main difference between 5.2 and 5.3 is that 5.3 contains support for explicit integers and bitwise operation.
Note
While this book covers everything needed to get started with Lua programming, it never hurts to have more resources. The first edition of Programming In Lua can be read online, for free, at https://www.lua.org/pil/contents.html.
Installing Lua on Windows 10
Follow these steps to install Lua 5.2.4 on Windows 10. These instructions are written for Windows 10, but the steps needed to install should be similar on older (and future) versions of Windows as well:
- To download Lua 5.2.4, visit https://sourceforge.net/projects/luabinaries/files/5.2.4/.
- Click on the
Tools and Executables link. - On a 32-bit version of Windows, click the
lua-5.2.4_Win32_bin.zip link to start downloading Lua. On a 64-bit version of Windows, click the lua-5.2.4_Win64_bin.zip link to start downloading. - Once the file is downloaded, unzip the file. Unzipping the downloaded file should create four new files:
lua52.dll, lua52.exe, luac52.exe, and wlua52.exe. - Create a new folder inside
C:\Program Files, and call this new folder LUA. Copy the four files you just unzipped into this directory. - Rename
lua52.exe to lua.exe. If your Windows installation is set up to hide file extensions, rename lua52 to lua:
- The path to Lua needs to be set up as an environment variable in Windows.
- Right-click on the
Start/Windows menu button and select the System option. - From the
System window, select the Advanced Settings option. - Having clicked the
Advanced Settings option, you should now see the System Properties dialog. In this dialog, click on the Environment Variables... button.
- In the
Environment Variables window, with the Path variable selected, click the Edit... button:
- Inside the
Edit environment Variable window, click the New button and add C:\Program Files\LUA as a new path. Click the OK button to save changes and close this window. You can close all the windows we have opened up to this point. - Lua should now be successfully installed on your computer. To verify the installation, you need to launch a new Command Prompt. You can launch Command Prompt by right-clicking the Windows
Start/Windows button and selecting the Command Prompt item. - In the newly opened Command Prompt, type
lua -v. If everything is set up correctly, the command should print out the installed version of Lua (5.2.4):
Follow these steps to install Lua 5.2.4 on macOS. These instructions are written for macOS High Sierra, but the steps are the same on previous (and future) versions of macOS as well:
- Once the zip file has downloaded, unzip it. The archive should contain two files,
lua52 and luac52:
- Create a new folder in your
~/Documents directory, and name this folder LUA. Move both lua52 and luac52 into this new directory:
- Rename
lua52 to just lua. - Launch a Terminal window. The Terminal app is located at
/Applications/Utilities/Terminal.app. You can also simply type Terminal into the universal search on macOS.
- With the new Terminal window open, type
sudo nano /etc/paths and hit Enter. You will be asked for your password; this is the password for your user account. The password will not show up as you type it. After the password is entered, nano will open; nano is a Terminal-based text editor. You should see something similar to the following window:
- You can navigate the type cursor with the arrow keys. Don't worry if your
paths file (the file we are editing) already has text in it. We will be adding a new entry into this file; where in the file you add the new entry does not matter. On a new line, type ~Documents/LUA:
- Press Ctrl + X to exit nano. The program will ask you if you want to save the changes you have made to the file. Press
Y to save changes. - Nano will ask you to confirm the filename. Just hit Enter to accept the default path.
- In order for the changes made in the paths to take effect, you must restart the Terminal app. To do this, right-click on the Terminal icon in your macOS dock and select
Quit. Then, launch a new Terminal window. - In the new Terminal window, type
lua -v. If everything is set up correctly, the Terminal should print out the installed version of Lua (5.2.4):
Follow these steps to install Lua 5.2.4 on Linux. These instructions are written for Ubuntu Linux 16.04. The steps needed to install Lua are the same on Ubuntu Linux 12.04 and higher:
- The entire installation of Lua can be done using the command line, with the
apt package manager. - Open up a new Terminal and type
sudo apt-get install lua5.2:
- Provide your password when prompted and wait for the installation to finish:
- Type
lua -v. If everything is set up correctly, the Terminal should print out the installed version of Lua (5.2.4):
 United States
United States
 Great Britain
Great Britain
 India
India
 Germany
Germany
 France
France
 Canada
Canada
 Russia
Russia
 Spain
Spain
 Brazil
Brazil
 Australia
Australia
 South Africa
South Africa
 Thailand
Thailand
 Ukraine
Ukraine
 Switzerland
Switzerland
 Slovakia
Slovakia
 Luxembourg
Luxembourg
 Hungary
Hungary
 Romania
Romania
 Denmark
Denmark
 Ireland
Ireland
 Estonia
Estonia
 Belgium
Belgium
 Italy
Italy
 Finland
Finland
 Cyprus
Cyprus
 Lithuania
Lithuania
 Latvia
Latvia
 Malta
Malta
 Netherlands
Netherlands
 Portugal
Portugal
 Slovenia
Slovenia
 Sweden
Sweden
 Argentina
Argentina
 Colombia
Colombia
 Ecuador
Ecuador
 Indonesia
Indonesia
 Mexico
Mexico
 New Zealand
New Zealand
 Norway
Norway
 South Korea
South Korea
 Taiwan
Taiwan
 Turkey
Turkey
 Czechia
Czechia
 Austria
Austria
 Greece
Greece
 Isle of Man
Isle of Man
 Bulgaria
Bulgaria
 Japan
Japan
 Philippines
Philippines
 Poland
Poland
 Singapore
Singapore
 Egypt
Egypt
 Chile
Chile
 Malaysia
Malaysia