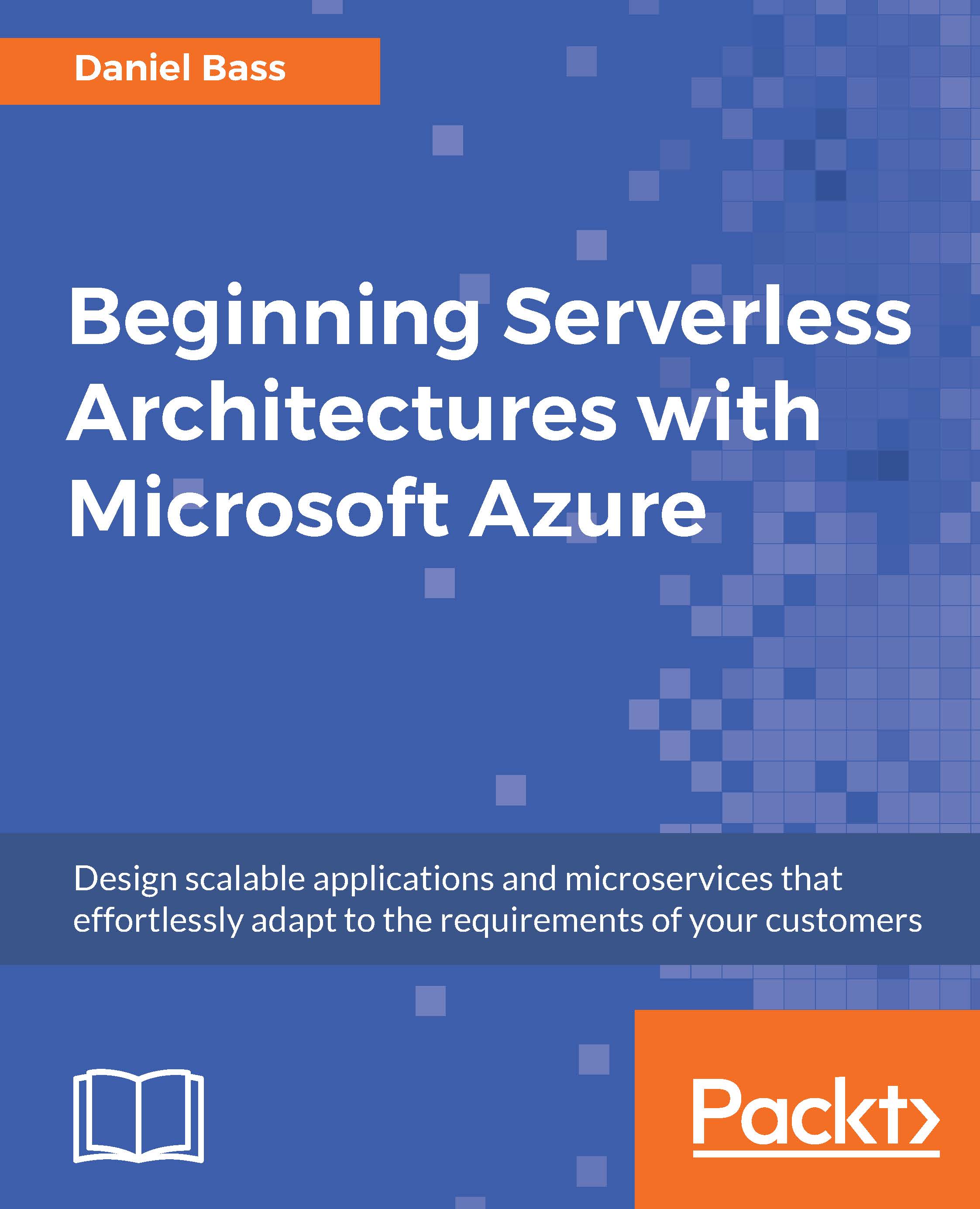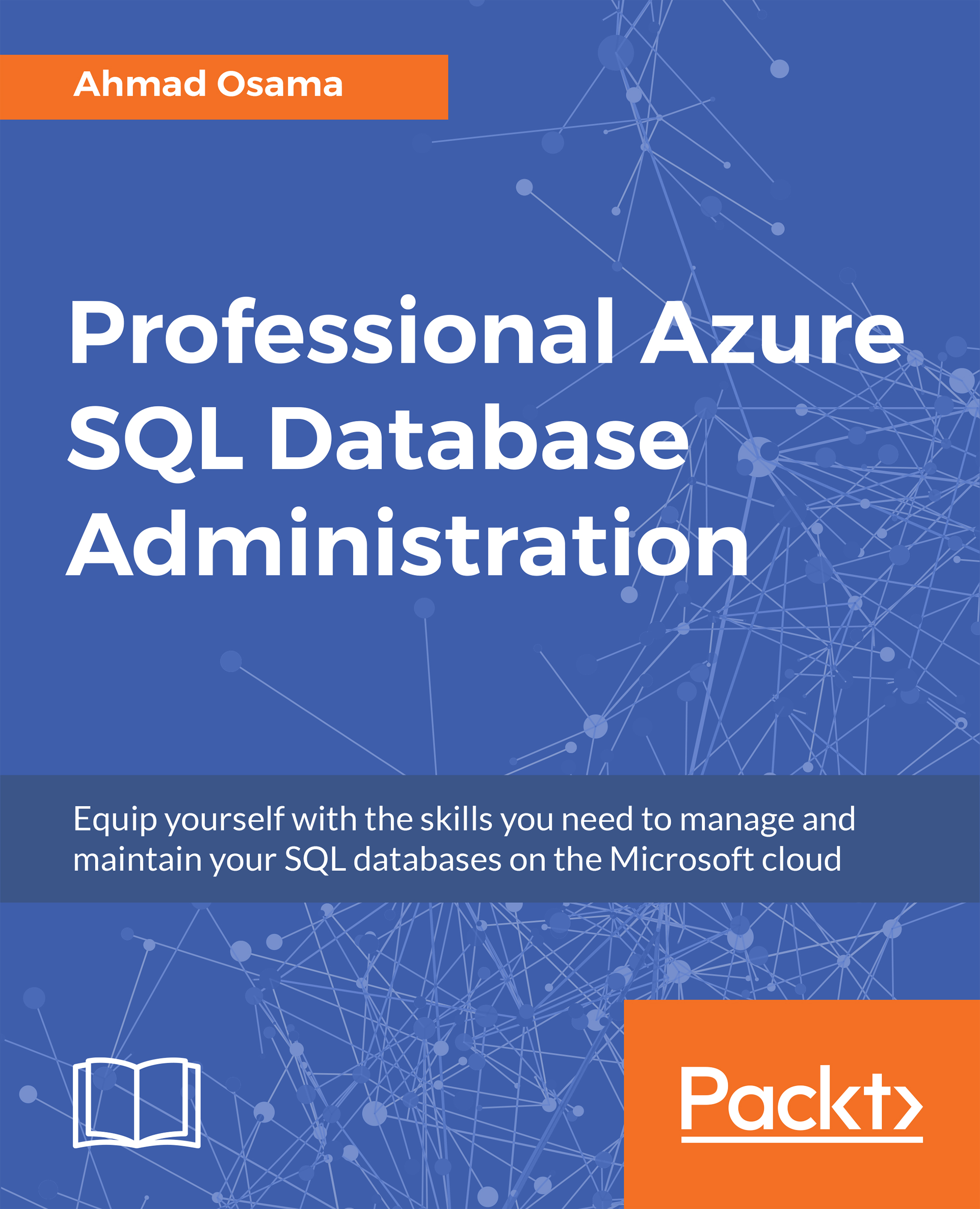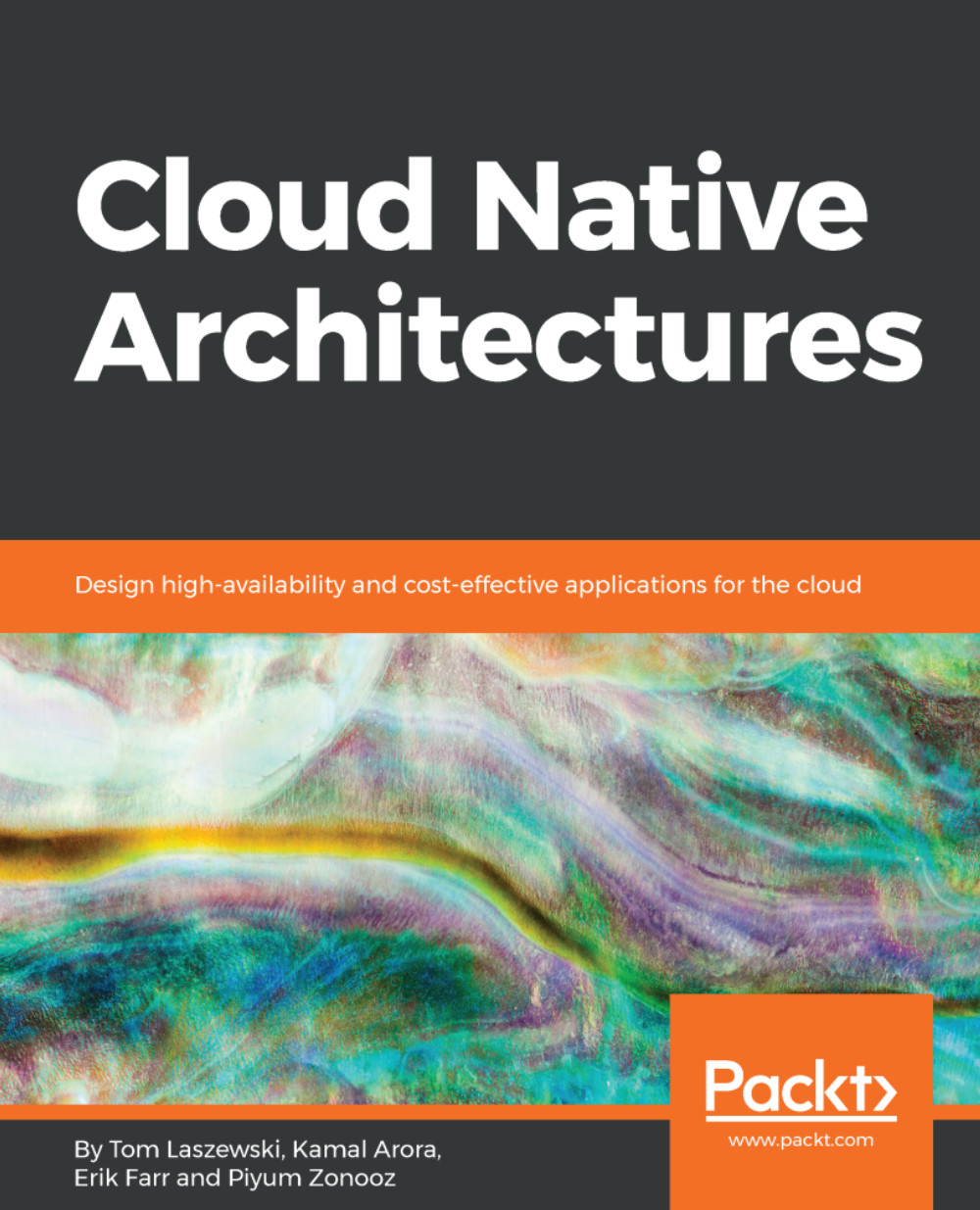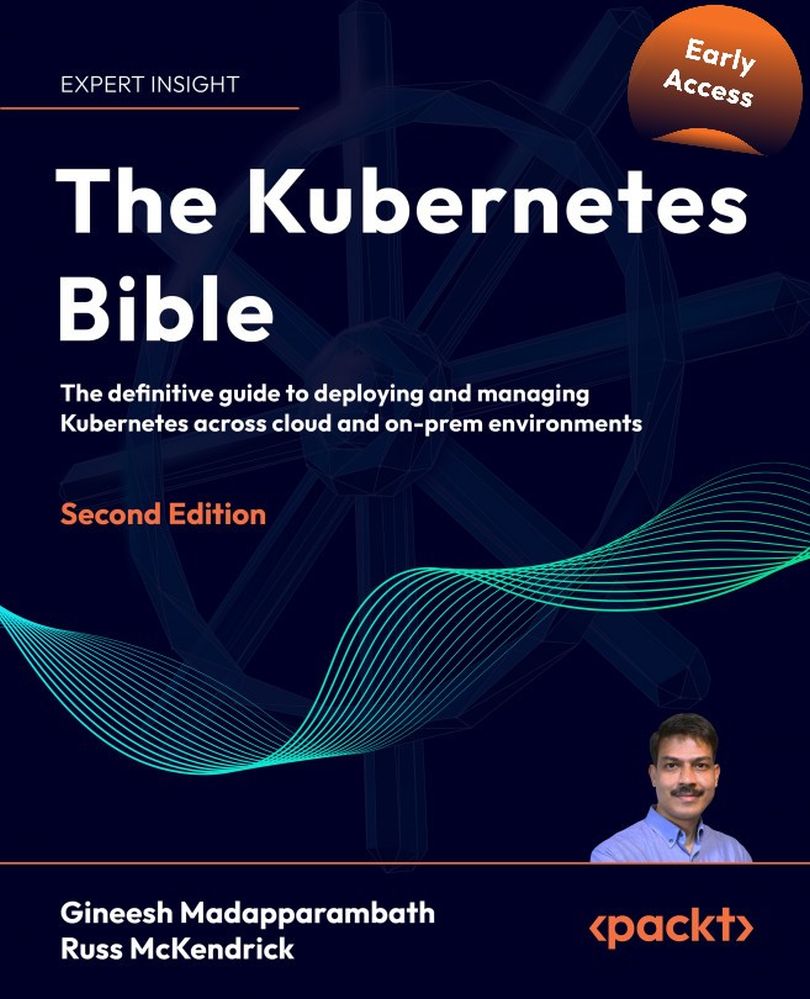Creating, Debugging, and Deploying an Azure Function
In this section, we will create an Azure Function in Visual Studio, debug it locally, and deploy it to an Azure cloud instance. While doing this, we will cover material about the basics of serverless runtime and the high-level benefits and disadvantages of serverless computing.
The core of all serverless products is to get straight into development with minimal setup time, so that's what we'll do in this subtopic. You should have a serverless function in the cloud at the end of this topic, and once you've learned the ropes, you could create and deploy one in a few minutes.
Note
To develop Azure Functions for production, you need a computer running Windows and Visual Studio 2015 or later; however, the smoothest experience is present on Visual Studio 2017, version 15.4 or later. If your computer can run Visual Studio, it can handle Azure Function development.
An Azure Function can be written in several languages. At the time of writing, there are three languages with full support: C#, JavaScript, and F#. Generally, the most popular languages are C# and JavaScript. Java is a language in preview, but, being in preview, it is not ready for production yet, so it will not be covered.
Note
There are also lots of other languages available experimentally for Azure Function runtime version 1 (Python, PowerShell, and so on), but it is not advised to use these for your business architecture, and they will generally fall behind the curve for new features and support. There is also a version 2 of the runtime, but this is only in preview at the time of writing, and is therefore not ready for production.
It's interesting to note that Azure Data Lake and Azure Data Lake Analytics could be considered serverless programming, too. These are designed for processing very large datasets using a new language, U-SQL. You can read about them at https://docs.microsoft.com/en-us/azure/data-lake-analytics/data-lake-analytics-overview.
Visual Studio 2017 has a comprehensive suite of Azure tools, including Azure Function development. While it's possible to use a combination of any other IDE and the command-line interface to develop Azure Functions, the best tooling will always arrive on Visual Studio first.
Creating Your First Function to Receive and Process Data from an HTTP Request
Before you begin, confirm that you have Visual Studio 2017 version 15.4 installed; if not, download and install it. To do so, perform the following steps:
- Open the
Visual Studio Installer, which will show you the version of Visual Studio that you have installed and allow you to select the Azure Workflow and install it, if it is missing, then update Visual Studio, if required, to latest version:
- Click on
Modify, select the Azure development workload, and click on Modify again:
Note
Refer to the complete code placed at Code/Serverless-Architectures-with-Azure/Lesson1/BeginningAzureServerlessArchitecture/BeginningAzureServerlessArchitecture.csproj.
Go to https://goo.gl/3gNQP4 to access the code.
Now, we'll create a new Azure Function as a part of our serverless architecture that listens to HTTP requests to a certain address. It will listen to HTTP requests to a certain address as its trigger. Let's begin by implementing the following steps:
- Create a new solution. The example is called
BeginningAzureServerlessArchitecture, which is a logical wrapper for several functions that will get deployed to that namespace. - Use the
Visual C# | Cloud | Azure Function template. Select the Empty trigger type and leave the default options, but set storage to None. This will create a Function App, which is a logical wrapper for several functions that will get deployed and scaled together:
- You now have a solution with two files in it:
host.json and local.settings.json. The local.settings.json file is used solely for local development, where it stores all of the details on connections to other Azure services.
Note
When uploading something to a public repository, be very careful not to commit unencrypted connection settings—by default, they will be unencrypted. host.json is the only file required to configure any functions running as part of your Function App. This file can have settings that control the function timeout, security settings for every function, and a lot more.
- Now, right-click on the project and select
Add New Item. Once again, choose the Azure Function template:
- On the next screen, select
Http trigger with parameters and Access rights should be set to Anonymous. Right-click on your solution and select Enable NuGet Package Restore:
Note
An important thing to remember is that this template is different from the first one you used, because it is inside the solution. Call it PostTransactions, or something similar.
- You will now have a C# file called
PostTransactions.cs. It consists of a single method, Run, with an awful lot in the method signature: an attribute and an annotation. Some of this will be familiar to you if you are an experienced C# developer, and it is important to understand this signature.
Note
Refer to the code for this example placed at Code/Serverless-Architectures-with-Azure/Lesson 1/BeginningAzureServerlessArchitecture/PostTransactionsExA.cs. Go to https://goo.gl/iCt7dG to access the code.
Configuration as code is an important modern development practice. Rather than having servers reconfigured or configured manually by developers before code is deployed to them, configuration as code dictates that all of the configuration required to deploy an application to production be included in the source code.
This allows for variable replacement by your build/release agent, as you will (understandably) want slightly different settings, depending on your environment.
Azure Functions implement this principle, with a configuration split between the host.json file for app-wide configurations and app settings, and the Run method signature for individual functions. Therefore, you can deploy an Azure Function to production with only the code that you find in the GitHub repository:
Outcome
You created an Azure Function, understood the roles the different files play, and learned about configuration as code.
The FunctionName annotation defines the name of the function within the Function App.
This can be used for triggering your function, or it can be kept separate. The first parameter is an HttpRequestMessage object with an HttpTrigger attribute. This is what varies when you choose different triggers (for example, a timer trigger will have an object with a TimerTrigger attribute).
This attribute has several arguments. The first is the authorization level. Do you remember setting this when you created the function? It was called Access rights in the template. This defines the level of authorization that the function will demand of HTTP requests. The five levels are shown in the following table:
Note
One thing to bear in mind is that if you set a function to be high security and use System or Admin authorization, then any client that you give that key to will also be able to access any other functions in the Function App (if they can work out the path). Make sure that you separate high-security functions into different apps. An improved approach is discussed in the next chapter—using Azure Active Directory.
The next parameters are GET and POST, which define the HTTP verbs that will activate the function. Generally, from a microservices architecture point of view, you should only have one verb, to prevent you from having to do bug-prone switching logic inside of the function. You can simply create four separate functions if you want GET, POST, PUT, and DELETE on an artifact.
Finally, there is a string assigned to the property route. This is the only bit of routing logic that the function itself can see, and it simply defies the subpath from the Function App. It accepts WebAPI syntax, which you can see in the curly braces, / {name}. This will assign any text that appears where the curly braces are to a parameter called name.
This completes the HttpTrigger object. Other types of triggers, which we will touch on later, have different objects and different constructors. The three parameters left in the method signature are an HttpRequestMessage object, which allows you to access the HttpRequestMessage that triggered the function; a string parameter called name, which is what the string in the curly braces in the path will get bound to; and a TraceWriter for logging.
The current logic of the Function App can be seen in the following example, and you should see that it will take whatever name is put into it and send back an HTTP response saying Hello to that name. We will test this out in the next subtopic.
Debugging an Azure Function
You now have a working Azure Function that can be deployed to Azure or run locally. We will first host and debug the function locally, to show the development cycle in action. At the moment, its logic is very basic and not particularly useful, so we will be developing this to store some data in a cloud-hosted database over the rest of the chapter.
In this section, we'll run an Azure Function locally and debug it. We'll be developing new functions and test the functionality before deploying to public cloud. And to ensure that it happens correctly, we'll require the single function created directly from the HTTP trigger with parameters template.
Currently, your machine does not have the correct runtime to run an Azure Function, so we need to download it:
- Click the
Play button in Visual Studio, and a dialog box should ask you if you want to download Azure Functions Core Tools—click on Yes. A Windows CMD window will open, with the lightning bolt logo of Azure Functions:
Note
It will bootstrap the environment and attach the debugger from Visual Studio. It will then list the endpoints the Function App is listening on.
- Open up Postman app and copy and paste the endpoint into it, selecting either a
POST or GET verb.
Note
You should get the response Hello {name}. Try changing the {name} in the path to your name, and you will see a different response.
You can download Postman at https://www.getpostman.com/.
- Create a debug point in the
Run method by clicking in the margin to the left of the code:
Note
Refer to the code for this example placed at Code/Serverless-Architectures-with-Azure/Lesson 1/BeginningAzureServerlessArchitecture/PostTransactionsExA.cs.
Go to https://goo.gl/iCt7dG to access the code.
- Use Postman to send the request:
- You are now able to use standard Visual Studio debugging features and inspect the different objects as shown in the following screenshot:
- Set your verb to
POST , and add a message in the payload. See if you can find the verb in the HttpRequestMessage object in debug mode. It should be in the method property.
Note
If you need to download Azure-functions-core-tools separately, you can use npm command to download it—npm install -g azure-functions-core-tools for version 1 (fully supported) and npm install -g azure-functions-core-tools@core for version 2 (beta). We will go into the differences in versions later in this chapter. You can then use the debug setup to set Visual Studio to call an external program with the command func host start when you click on the Debug button.
Outcome
You have debugged an Azure Function and tested it using Postman.
As you can see from running the function locally, you, the developer, do not need to write any of the usual boilerplate code for message handling or routing. You don't even need to use ASP.NET controllers, or set up middleware. The Azure Functions container handles absolutely everything, leaving your code to simply do the business logic.
Activity: Improving Your Function
In this activity, we will add a JSON payload to the request and write code to parse that message into a C# object.
Prerequisites
You will require a function created from the HTTP trigger with the parameters template.
Scenario
You are creating the start of a personal finance application that allows users to add their own transactions, integrate with other applications and perhaps allow their credit card to directly log transactions. It will be able to scale elastically to any number of users, saving us money when we don't have any users.
Aim
Parse a JSON payload into a C# object, starting your RESTful API.
Steps for Completion
- Change the
Route to transactions. - Remove the
get verb. Remove the String parameter called name:
- Add the
Newtonsoft.jsonpackage, if it isn't already present. You can do this by right-clicking the Solution | Manage NuGet packages | Browse | Newtonsoft.Json.
Note
Version 10.0.3 is used for this book.
- Right-click on the project and add a folder called
Models, then add a C# class called Transaction. Add two properties to this class: a DateTime property called ExecutionTime, and a Decimal property called Amount:
Note
Refer to the complete code placed at Code/Serverless-Architectures-with-Azure/Lesson 1/BeginningAzureServerlessArchitecture/Models/Transaction.cs.
Go to https://goo.gl/H6cu2M to access the code.
- Use
JsonConvert.DeserializeObject<Transaction>(message).Result()to deserialize theHttpRequestMessageinto an instantiation of this class. To do that, you need to import theModelsnamespace andNewtonsoft.Json. This will parse the JSON payload and use theAmountproperty to file the corresponding property on theTransactionobject:
Note
Refer to the complete code placed at Code/Serverless-Architectures-with-Azure/Lesson 1/BeginningAzureServerlessArchitecture/PostTransactionsExC.cs.
Go to https://goo.gl/ttyvpT to access the code.
- Change the return message to use a property of the new
Transaction object, for example, You entered a transaction of £47.32! Go to Postman and open the Body tab and select raw.
- Enter in the following JSON object:
{
Amount: 47.32,
ExecutionTime: "2018-01-01T09:00:00Z"
} - Run locally to test. Make sure you change the endpoint to
/transactions in Postman.
Outcome
You have learned how to access the HttpRequestMessage, and you will have a function that can read a JSON message and turn it into a C# object.
During this subtopic, you debugged an Azure Function. Visual Studio only allows this through downloading azure-functions-core-tools. Unfortunately, it doesn't make it available on the general command line—only through command windows started in Visual Studio. If you want to use it independently, then you have to download it using npm. If you need to download azure-functions-core-tools separately, you can use npm to get it—npm install -g azure-functions-core-tools for version 1 (fully supported) and npm install -g azure-functions-core-tools@core for version 2 (beta). We will go into the differences in versions later in this chapter. You can then use the debug setup to set Visual Studio to call an external program with the command func host start when you click on the Debug button.
This package is a lot more than just a debug environment, however; it actually has a CLI for everything you could possibly need in Azure Function development. Open up a command window (in Visual Studio, if you haven't downloaded it independently) and type func help; you should see a full list of everything the CLI can do. Notable commands are func host start, which starts the local debug environment, and func azure {functionappname} fetch-app-settings, which lets you download the app settings of a function deployed to Azure so that you can test integration locally, as well. These need to be run in the same folder as the host.json file.
Note
Developing in Visual Studio is much easier for Azure Functions, especially if it is your usual IDE, but it's perfectly possible to use a simple text editor and the CLI to develop. If you are developing for version 2 on a Mac or Linux machine, this setup is basically the only way to develop at the moment, although Visual Studio Code has a good Azure Functions extension.
Deploying an Azure Function
An Azure Function is obviously geared towards being hosted on the Azure cloud, rather than locally or on your own computer. Visual Studio comes with a complete suite of tools to deploy and manage Azure services, and this includes full support for Azure Functions. The azure-functions-core-tools CLI that you downloaded to provide a local debug environment also has a set of tools for interacting with Azure Functions in the cloud, if you prefer CLIs. We will focus on using Visual Studio, but we will mention some of the equivalent methods in the CLI.
Note
It is possible to run Azure Functions on your own servers, using the Azure Functions runtime. This is a good way to utilize the sunk cost that you have already spent on servers, combined with the unlimited scale that Azure offers (if demand exceeds your server capacity). It's probably only worth it in terms of cost if you have a significant amount of unused Windows server time, because this solution inevitably requires more management than normal Azure Function deployments.
To deploy to Azure, you will need an Azure login with a valid Azure subscription.
In this section, we'll deploy our first function to the public cloud, and learn how to call it. We'll be going live with our Azure Function, starting to create our serverless architecture. And to ensure that it happens correctly, we'll need a function project and a valid Azure subscription. Let's begin by implementing the following steps:
- Right-click on your project and select
Publish.... Now select Azure Function App | Create New as shown in the following screenshot:
Note
If you've signed in to Visual Studio with a Microsoft ID that has an Azure subscription associated with it, then the next screen will be pre-populated with a subscription. If not, then you need to sign in to an account with an associated Azure subscription.
- Enter a memorable name and create a resource group and a consumption app service plan to match the following:
- Click on the
Publish button to publish your function. - Open a browser, navigate to http://portal.azure.com, and find your function. You can use the search bar and search the name of your function. Click on your Function App, then click on the function name. Click the
Get function URLin the upper-right corner paste the address of your functioninto Postman, and test it. Please bear in mind that if you have a paidsubscription, these executions will cost a small amount of money—youare only charged for the compute resources that you actually use. On a free account, you get a million executions for free.
Outcome
You now have a fully deployed and working Azure Function in the cloud.
Note
This is not the recommended way to deploy to production. Azure Resource Manager (ARM) templates are the recommended way to deploy to production. ARM templates are JavaScript Object Notation (JSON) files. The resources that you want to deploy are declaratively described within JSON. An ARM template is idempotent, which means it can be run as many times as required, and the output will be the same each and every time. Azure handles the execution and targets the changes that need to be run.
Anyone can execute your function if they can work out the address, which is why the security we discussed previously is a good idea to implement. We will further discuss the optimal way to employ security for a large enterprise using Azure Active Directory in the next chapter.
The old way of deploying Azure Functions allowed you to edit the C# code in the portal, but all of those sections will come up as read-only. For proper development, you should rarely even interact with the portal; everything is possible in Visual Studio with the Cloud Explorer.
Note
You can remote debug Azure Functions using the Cloud Explorer. Click View Menu | Cloud Explorer and log in to your Azure account. Find your function under App Services. Select the function in the Cloud Explorer, and click Attach Debugger.
 United States
United States
 Great Britain
Great Britain
 India
India
 Germany
Germany
 France
France
 Canada
Canada
 Russia
Russia
 Spain
Spain
 Brazil
Brazil
 Australia
Australia
 South Africa
South Africa
 Thailand
Thailand
 Ukraine
Ukraine
 Switzerland
Switzerland
 Slovakia
Slovakia
 Luxembourg
Luxembourg
 Hungary
Hungary
 Romania
Romania
 Denmark
Denmark
 Ireland
Ireland
 Estonia
Estonia
 Belgium
Belgium
 Italy
Italy
 Finland
Finland
 Cyprus
Cyprus
 Lithuania
Lithuania
 Latvia
Latvia
 Malta
Malta
 Netherlands
Netherlands
 Portugal
Portugal
 Slovenia
Slovenia
 Sweden
Sweden
 Argentina
Argentina
 Colombia
Colombia
 Ecuador
Ecuador
 Indonesia
Indonesia
 Mexico
Mexico
 New Zealand
New Zealand
 Norway
Norway
 South Korea
South Korea
 Taiwan
Taiwan
 Turkey
Turkey
 Czechia
Czechia
 Austria
Austria
 Greece
Greece
 Isle of Man
Isle of Man
 Bulgaria
Bulgaria
 Japan
Japan
 Philippines
Philippines
 Poland
Poland
 Singapore
Singapore
 Egypt
Egypt
 Chile
Chile
 Malaysia
Malaysia