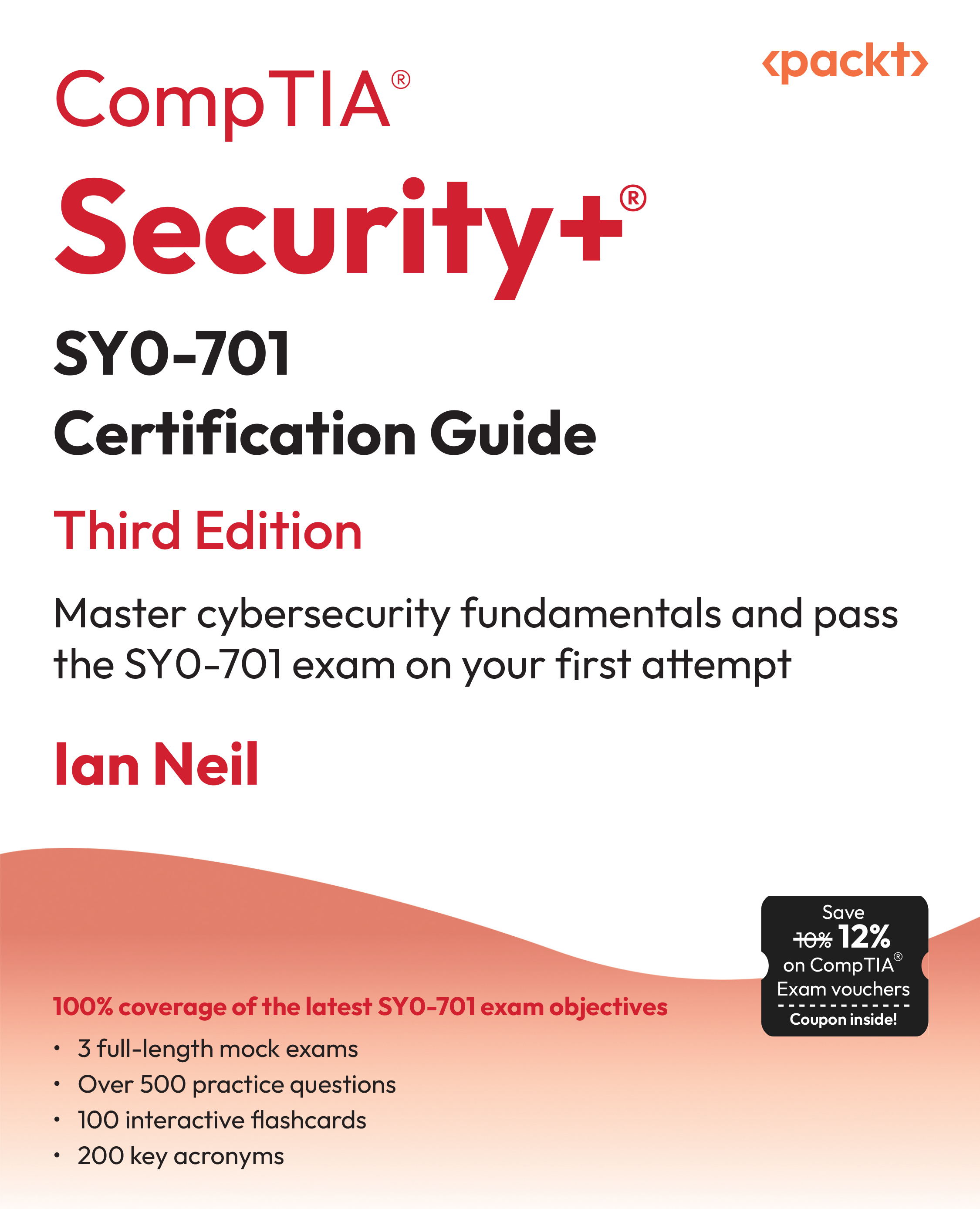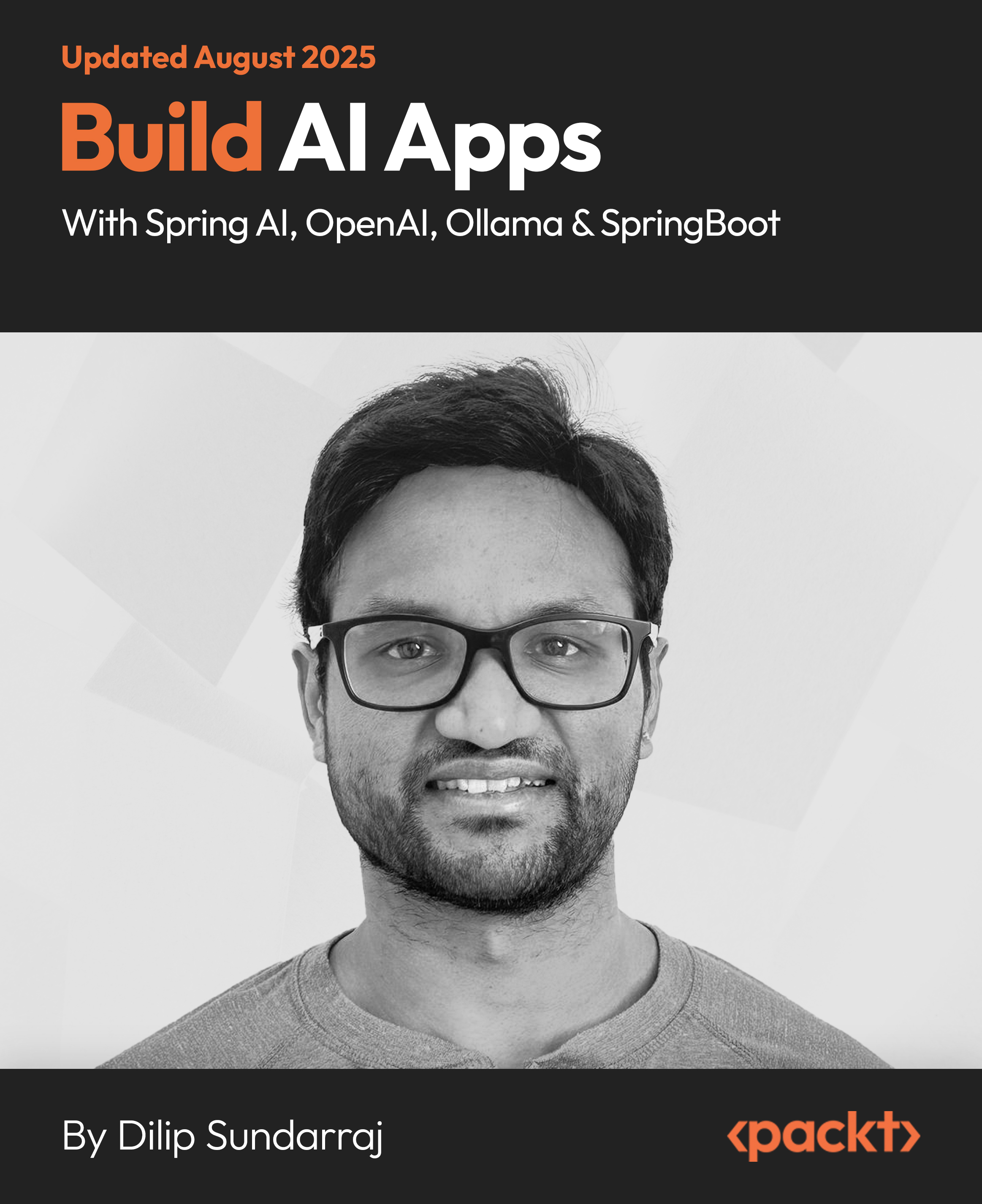In this article by Taha M. Mahmoud, author of the book Learning SAP BusinessObjects Dashboards, in the last few decades, the usage of smart devices, such as mobile phones, tablets, and smart watches has increased dramatically. Now, the hardware of smart devices is powerful enough to handle all that we need it to. Indeed, we are now carrying smart devices with us all the time, that act like small, but powerful, computers. Here comes the idea of Mobile BI. We need to select the most important information for the BI end user to track on the go, using their smart devices.
According to the Industrial Design Center (IDC: http://www.idc.com/), by 2017, 87 percent of all connected devices sold will be tablets and smartphones.
(For more resources related to this topic, see here.)
SAP BusinessObjects has different BI tools that handle different user requirements. They have the following BI reporting tools:
- Web Intelligence (Webi) reports: This tool can be used to help business users to execute their day-to-day reports. The main advantage of Webi reports is that you can schedule them to run and be sent directly to users by e-mail. This is a very powerful tool, because it is very similar to MS Excel, so business users can start using it directly, without a lot of effort and time.
- Crystal reports: This is one of the most famous report types. We call it a pixel-perfect report because we can control and adjust our report design, up to the pixel level. Normally, we use these reports to create the annual and quarterly reports used and published by an organization's end users.
- Dashboards: This is the tool that you are learning in this book. Dashboards are a powerful way to deliver information to the top management and executives.
- Lumira: This tool is a data discovery tool that can help data and business analysts explore data. It is very powerful and can connect to any source data. In minutes, you can come up with neat and wonderful dashboards and charts with this tool. The idea behind this tool is that you don't have initial requirements to implement, but you have data to explore instead.
- Explorer: This is another powerful data discovery tool, but its main focus is on analyzing data rather than presenting it. You can use it to explore the information you have.
- Design studio: This is a new dashboard tool. It was released at the end of 2013 for designing and implementing dashboards. It needs coding experience, as it is heavily dependent on JavaScript. Someone with technical skills should use this tool to produce dashboards, and then make them available to the end user. A lay user will not be able to create their own dashboards using this tool, at least at the current stage. SAP is focusing on upgrading this tool to be their main dashboard tool.
We can find a matrix that shows the supported content on each device, as follows:
|
BI document*
|
iPad*
|
iPhone*
|
Android tablet*
|
Android phone*
|
|
Webi
|
Yes
|
Yes
|
Yes
|
Yes
|
|
Crystal
|
Yes
|
Yes
|
No
|
No
|
|
Dashboards
|
Yes
|
No
|
Yes
|
No
|
|
Design studio
|
Yes
|
Yes
|
Yes
|
Yes
|
|
Explorer
|
Yes
|
Yes
|
No
|
No
|
|
Lumira
|
Yes
|
No
|
No
|
No
|
* This is as per Q4-2014.
SAP BO Dashboard can be viewed only on tablets, and not cell phones (as per the current available release SAP BO BI platform 4.1 SP5).
In this article, we will focus on the following topics:
- Creating dashboards for mobile devices
- Developing mobile dashboards
- Publishing mobile dashboards
- Accessing mobile dashboards
Creating dashboards for smart devices
Mobility is one of the main enterprise goals for all market leaders. Mobility is a term that refers to providing company services for the customer through smart devices (including mobile devices). So, having a mobile application is one of the factors of an organization's success. Facebook, Google, Twitter, and many other enterprises across the globe are competing with each other to reach people everywhere. You don’t need to use a computer to buy something from Amazon.com. All that you need now is to install the Amazon application on your device and buy anything, at anytime. The fact that we are carrying our smart devices all the time, and using them regularly, makes them a golden place for reaching people. Business Intelligence also found that smart devices are perfect for delivering BI content to the end users, and to achieve the concept of giving the right information to the right person at the right time.
We can use SAP BO dashboards to create one of the following dashboard types:
- Desktop
- Mobile
- Desktop and mobile
If we are targeting desktop users only, we don’t need to worry about the compatibility of dashboard components, as all components are compatible with desktops; whereas, we need to take care if we are targeting mobile users. We need to avoid unsupported components and find alternatives and workarounds, as we will discuss in this article.
Here, we must mention one big difference between desktop and mobile dashboards, which is the technology used in each. The technology used in desktop dashboards is Macromedia Flash, while the technology used in mobile dashboards is HTML5. This is the main reason that all the desktop dashboard components that we discussed throughout this book are not supported in the mobile version. You will learn how to find unsupported components and how to avoid them in the first place, if you are targeting mobile users.
The second thing that we need to be aware of is the hardware limitation on mobile devices in comparison with powerful desktop and client tools. We need to consider using lightweight dashboard components and presenting the most important and critical information, which the end user really wants to track and monitor on the go. These types of KPIs need immediate action and can't wait until the user returns to their office.
Here are the main steps for creating mobile dashboards:
- Design phase: We need to consider which KPIs should be displayed in the mobile dashboard version and how they should be displayed
- Development phase: We need to use supported dashboard components and connections only
- Publishing phase: We need to publish our dashboard and make it available for end users
- Accessing dashboard: We need to install the SAP BI application and configure it to connect to our SAP BO system
Next, we will discuss each phase.
Developing a mobile SAP BO Dashboard
We can use SAP BO Dashboards to develop dashboards for desktops as well as mobiles. We just need to consider the following if we are developing for mobile dashboards:
- Using only supported mobile components
- Using the recommended canvas size for iPads
- Using only supported mobile connections
Now, we will discuss each of these topics.
Using supported mobile components
To make sure that we are using only supported mobile dashboard components, we can use the Mobile Only filter from the Components panel. You can see this filter in the following screenshot:

Unlock access to the largest independent learning library in Tech for FREE!
Get unlimited access to 7500+ expert-authored eBooks and video courses covering every tech area you can think of.
Renews at $15.99/month. Cancel anytime
You can see a list of all supported Mobile dashboard components and connections in Appendix 3, Supported Mobile Components and Connections.
We can also use the Mobile Compatibility panel to highlight unsupported dashboard components. This panel is very useful because it is also used to highlight unsupported functions, such as Entry Effect. Unsupported features will simply be lost when you view the dashboard on a mobile phone. You can see the Mobile Compatibility panel in the following screenshot:

Using the recommended canvas size for iPads
We need also to take care of the canvas size, as the recommended canvas size is 1024 x 768 pixels if we are developing a dashboard for mobiles. We can change the canvas size from the following places:
- Document properties
- Preferences
Changing the canvas size from the preferences will make it the default canvas size for all new dashboards, whereas changing it from document properties will change the canvas size for the current dashboard only. If we have selected any canvas size other than the recommended one, we will get the following warning in the Mobile Compatibility panel:

Using a supported mobile data connection
The next thing we need to take care of is the external data connection type, as only a few of them are supported by mobile dashboards.
You can see the Data Manager window, selected via data connections, in the following screenshot:

Next, we will see how to preview and publish our mobile dashboard.
Publishing mobile dashboards
Publishing a dashboard will make it available for end users. After developing our mobile dashboard, we will need to do the following:
- Preview our dashboard to see what it will look like on a tablet
- Publish our dashboard on the SAP BO server as a mobile dashboard
- Add our dashboard to the mobile category to make it available for mobile users
Previewing our mobile dashboard
There are two modes for previewing mobile dashboards:
- Mobile (Fit to Screen)
- Mobile (Original Size)
You can see the three available options in the following screenshot. We have already explained how to use the first one.

The main difference between the other two options is that Mobile (Fit to Screen) will fit the dashboard to the screen size, and the other will display the original size. We need to note that the previewing option will affect only the preview mode. It will not affect the mobile dashboard after it is published.
A mobile preview exactly simulates what we will see on the iPad.
You can see a preview of a mobile dashboard in the following screenshot:

You may notice that some components, such as a pie chart for example, will create a different user experience on the mobile preview compared to the desktop preview. This is because a desktop preview generates a flash file, whereas a mobile preview generates an HTML5 file.
Publishing our mobile dashboard
The next step is to publish our dashboard on the SAP BO server. We have the following options:
- Save to Platform | Mobile Only
- Save to Platform | Desktop Only
- Save to Platform | Desktop and Mobile
We can access the Save to Platform menu from the File menu and see these options:

The options are self-explanatory. The Mobile Only option will publish the dashboard as an HTML5 object only and can be accessed only from mobile devices. The Desktop Only option will generate a flash file and can be accessed only by desktop clients. Finally, the Desktop and Mobile option will generate both HTML5 and desktop, and can be accessed by both clients.
Adding our dashboard to the mobile category
After publishing our mobile dashboard, we need to make it available for mobile users. By default, any dashboard or report under the Mobile category will be displayed for mobile users. To do this, we should follow the steps:
- Access the BI Launch Pad (the URL will be <SAP_BO_SERVER_NAME:8080>/BOE/BI).
- Navigate to the folder that we used to publish our mobile dashboard.
- Right-click on that dashboard and add it to the Mobile category.
You can see these steps in the following screenshot:

You can see the last step here:

You may need to refer to the SAP BusinessObjects administrator guide to get more information on how to set up and configure a mobile server on the SAP BO server. We used the default configuration settings here.
Next, you will learn how to access it from an iPad or an Android tablet.
Accessing and using mobile dashboards
The first thing we need to do before accessing our mobile dashboard is to download the SAP BusinessObjects BI mobile application from the following links:
The most strongly recommended mobile device for displaying SAP BO dashboards is the iPad.
Starting from SAP BO BI platform 4.1 SP1, we can also view SAP BO dashboards on Android tablets.
Then, we need to configure SAP BO mobile application to connect to our server by following these steps:
You may need to create a VPN, if you want to access your mobile dashboards from outside your organization.
- Open the SAP BO Mobile application (SAP BI).

- Tap on Connect and select Create New Connection.

- Enter BO Server in the connection name.
- Enter Mobile Server URL and CMC in the connection details (this information will depend on your SAP BO server information).
- Fill in Authentication Details (username and password).

- Establish the connection that you've already created. You should be able to see our eFashion dashboard. Tap it to display it on your tablet.
Introducing the main features of the SAP BI application
We can use the SAP BI application as a master place to view SAP BI content produced by different SAP BI tools, such as Web Intelligence, dashboards, Lumira, and so on. We can perform the following actions:
- Viewing document information and adding it to favorites
- Annotation
- E-mail
For a complete user guide to SAP BI applications, refer to the following links:
Viewing document information and adding a document to favorites
We can click on the three dots beside any BI document (report or dashboard) to view the document information (metadata), such as who the author is, and what the type of this document is.
A small yellow star will appear on top of the document when it's added to favorites.
You can see this menu in the following screenshot:

Using the Annotation feature
We can use this feature to take a screenshot of the current dashboard view and start annotating and adding our comments to it. Then, we can send it to the corresponding person. You can even add voice comments, which make it ideal to communicate results with others. This feature is shown here:

E-mailing dashboards
We can use this feature to e-mail the BI document to a specific person. It is the same as what we did in the annotation feature, except that it will send a plain image of the current view.
Summary
In this article, you learned how to create a mobile dashboard using SAP BO Dashboards. Then, we discussed how to find unsupported mobile dashboard components using the mobile compatibility panel. As a best practice, we should use the Mobile Only filter from the Components panel if we are targeting mobile devices for our dashboard. Next, you learned how to preview and publish your dashboard, so that it can be used and accessed by mobile devices. After that, we had an overview of the main features of a SAP BI mobile application, such as annotation and sharing via e-mails.
Throughout this article, you learned how to create a dashboard step by step, starting from the analysis phase, right up to design and development. The main challenge that you will face later is how to present your information in a meaningful way, and how to get the maximum value of your information. I hope that you enjoyed reading this article, and I am looking forward to your input and comments.
Resources for Article:
Further resources on this subject:
 United States
United States
 Great Britain
Great Britain
 India
India
 Germany
Germany
 France
France
 Canada
Canada
 Russia
Russia
 Spain
Spain
 Brazil
Brazil
 Australia
Australia
 South Africa
South Africa
 Thailand
Thailand
 Ukraine
Ukraine
 Switzerland
Switzerland
 Slovakia
Slovakia
 Luxembourg
Luxembourg
 Hungary
Hungary
 Romania
Romania
 Denmark
Denmark
 Ireland
Ireland
 Estonia
Estonia
 Belgium
Belgium
 Italy
Italy
 Finland
Finland
 Cyprus
Cyprus
 Lithuania
Lithuania
 Latvia
Latvia
 Malta
Malta
 Netherlands
Netherlands
 Portugal
Portugal
 Slovenia
Slovenia
 Sweden
Sweden
 Argentina
Argentina
 Colombia
Colombia
 Ecuador
Ecuador
 Indonesia
Indonesia
 Mexico
Mexico
 New Zealand
New Zealand
 Norway
Norway
 South Korea
South Korea
 Taiwan
Taiwan
 Turkey
Turkey
 Czechia
Czechia
 Austria
Austria
 Greece
Greece
 Isle of Man
Isle of Man
 Bulgaria
Bulgaria
 Japan
Japan
 Philippines
Philippines
 Poland
Poland
 Singapore
Singapore
 Egypt
Egypt
 Chile
Chile
 Malaysia
Malaysia