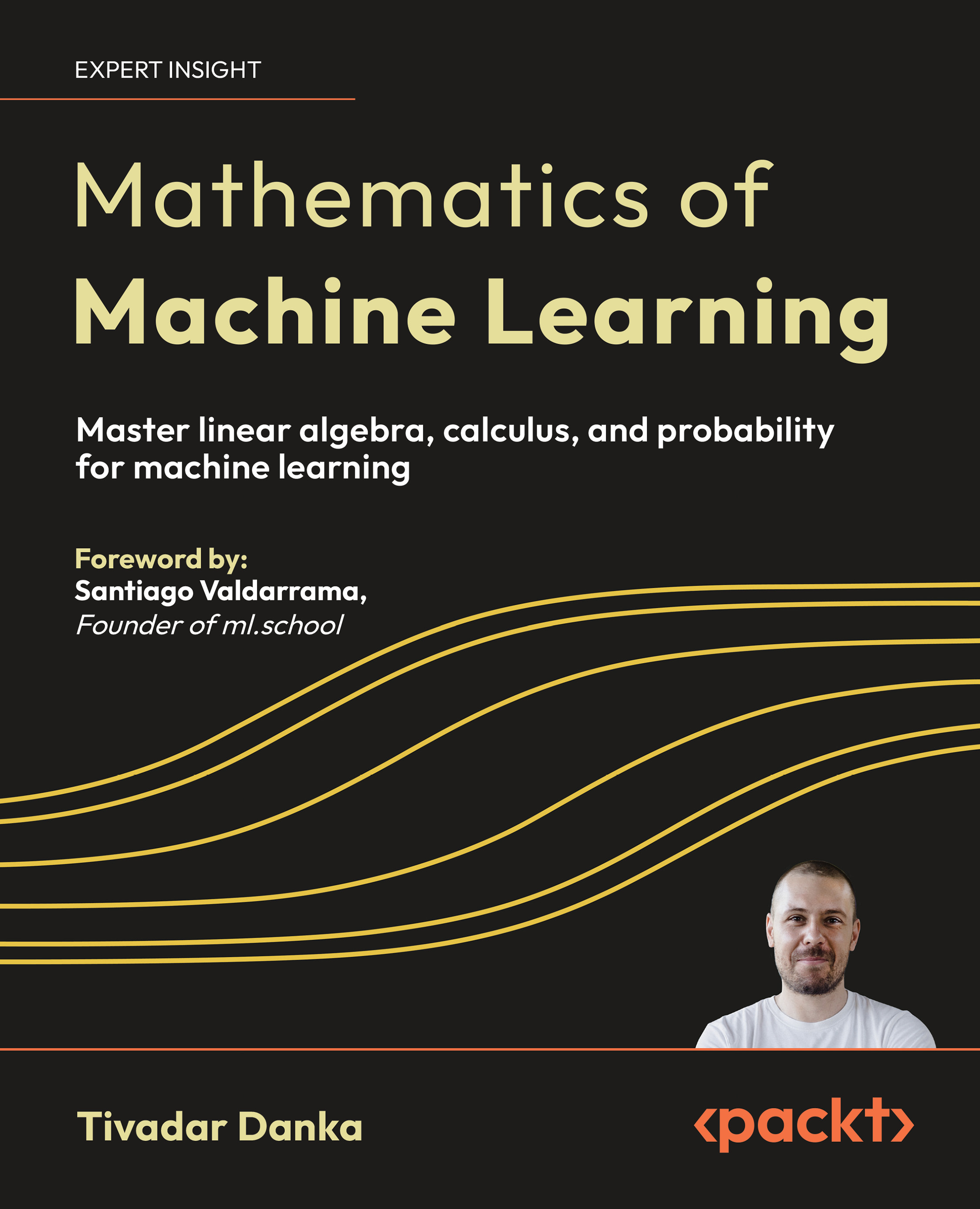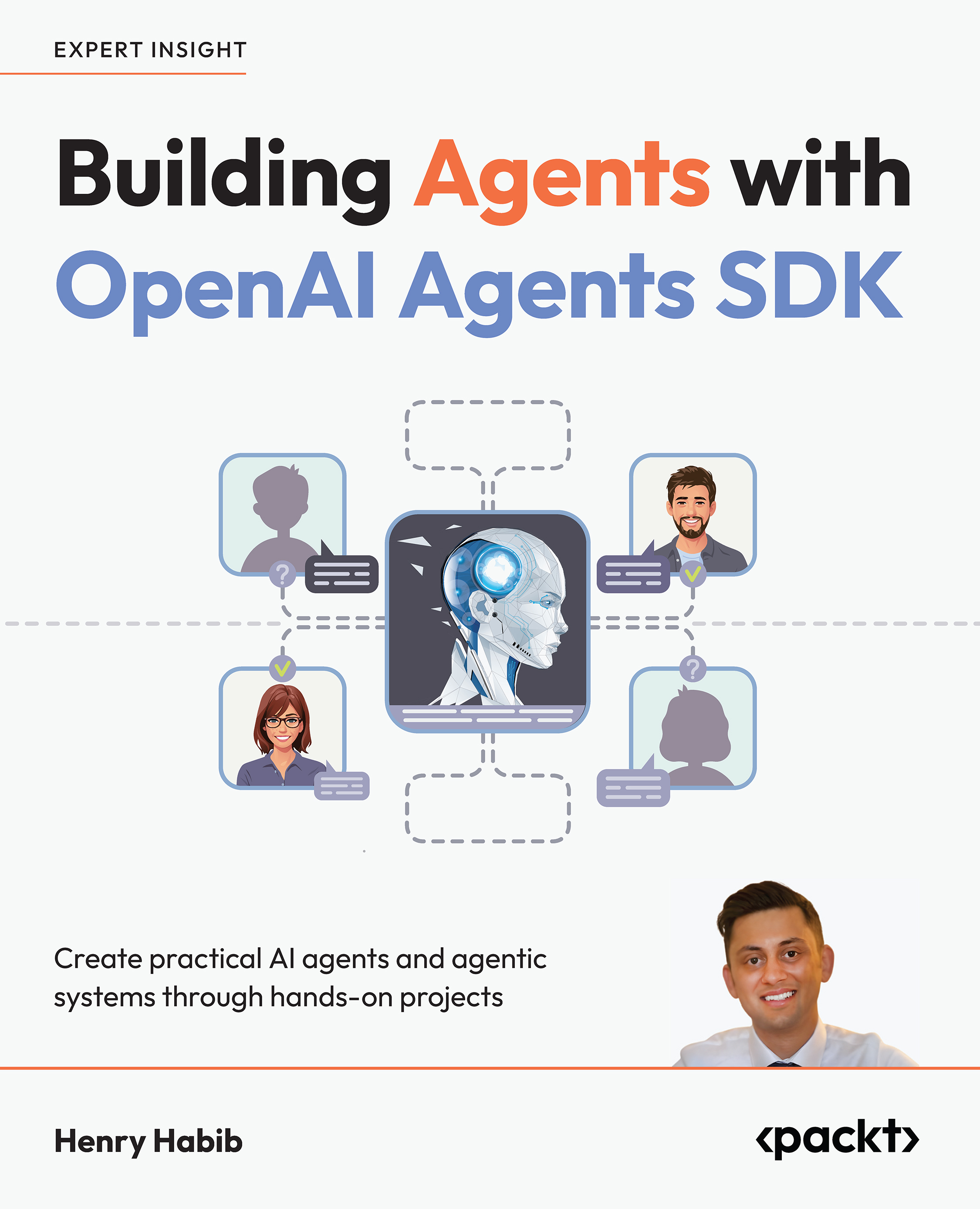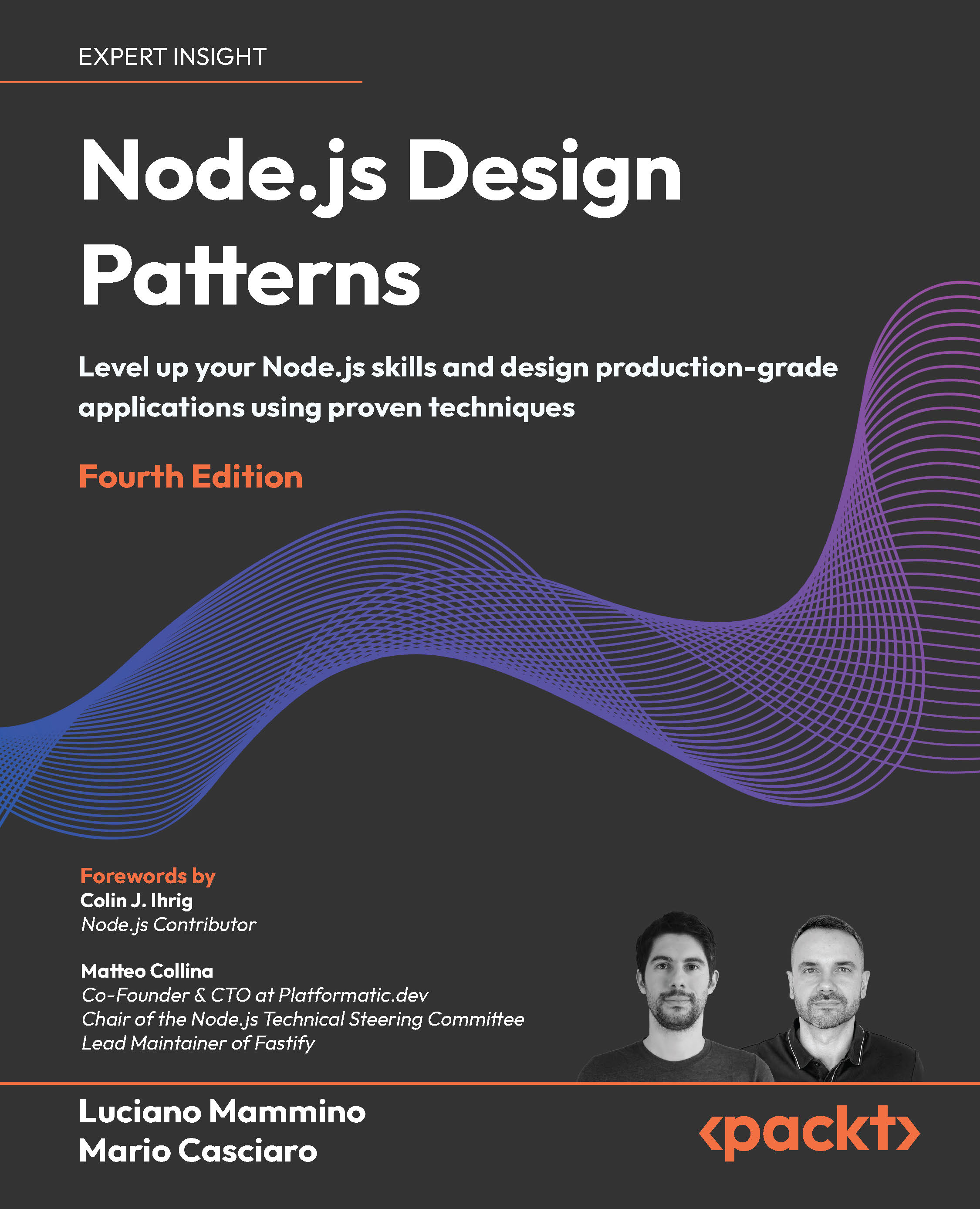In this article by Adnan Masood, author of the book, Learning F# Functional Data Structures and Algorithms, we see how to set up the IDE and create our first F# project.
"Ah yes, Haskell. Where all the types are strong, all the men carry arrows, and all the children are above average."
– marked trees (on the city of Haskell)
The perceived adversity of functional programming is overly exaggerated; the essence of this paradigm is to explicitly recognize and enforce the referential transparency.
We will see how to set up the tooling for Visual Studio 2013 and for F# 3.1, the currently available version of F# at the time of writing. We will review the F# 4.0 preview features by the end of this project.
After we get the tooling sorted out, we will review some simple algorithms; starting with recursion with typical a Fibonacci sequence and Tower of Hanoi, we will perform lazy evaluation on a quick sort example.
In this article, we will cover the following topics:
- Setting up Visual Studio and F# compiler to work together
- Setting up the environment and running your F# programs
(For more resources related to this topic, see here.)
Unlock access to the largest independent learning library in Tech for FREE!
Get unlimited access to 7500+ expert-authored eBooks and video courses covering every tech area you can think of.
Renews at $15.99/month. Cancel anytime
Setting up the IDE
As developers, we love our IDEs (Integrated Development Environments) and Visual Studio.NET is probably the best IDE for .NET development; no offense to Eclipse bloatware Luna. From the open source perspective, there has been a recent major development in making the .NET framework available as open source and on Mac and Linux platforms. Microsoft announced a pre-release of F# 4.0 in Visual Studio 2015 Preview and it will be available as part of the full release.
To install and run F#, there are various options available for all platforms, sizes, and budgets. For those with a fear of commitments, there is the online interactive version of TryFsharp at http://www.tryfsharp.org/ where you can code in the browser.
For Windows users, you have a few options. Until VS.NET 2015 comes out, you can try out the freely available Visual Studio Community 2013 or a Visual Studio 2013 trial edition, with trial being the keyword. The trial editions include Ultimate, Premium, and Professional versions. The free community edition IDE can be downloaded from https://www.visualstudio.com/en-us/news/vs2013-community-vs.aspx and the trial editions can be downloaded from http://www.visualstudio.com/downloads/download-visual-studio-vs.
Alternatively, there are express editions available at no cost. Visual Studio Express 2013 for Windows Desktop Web editions can be downloaded from http://www.visualstudio.com/downloads/download-visual-studio-vs#d-express-windows-desktop.
F# support is built into Visual Studio; the Visual F# tools package the latest updates to the F# compiler: interactive, runtime, and Visual Studio integration. F# support comes with Visual Studio. However, the F# team releases regular updates in the form of F# tools. The tools can be downloaded from www.microsoft.com/en-us/download/details.aspx?id=44011.
The F# tools contain the F# command-line compiler (fsc.exe) and F# Interactive (fsi.exe), which are the easiest way to get started with F#. The fsi.exe compiler can be found in C:Program Files (x86)Microsoft SDKsF#<version>Framework<version>.
The <version> placeholder in the preceding path is substituted by your .NET version installed. If you just want to use the F# compiler and tools from the command line, you can download the .NET framework 4.5 or above from https://www.microsoft.com/en-in/download/details.aspx?id=30653. You will also need the Windows SDK for associated dependencies, which can be downloaded from http://msdn.microsoft.com/windows/desktop/bg162891.
Alternatively, Tsunami is the free IDE for F# that you can download from http://tsunami.io/download.html and use to build applications. CloudSharper by IntelliFactory is in beta but shows promise as a web-based IDE. For more information regarding CloudSharper, refer to http://cloudsharper.com/.
In this article, we will be using Visual Studio 2013 Professional Edition and FSI (F# interactive) but you can either use the trial or Express edition, or the FSI command line to run the examples and exercises.
Your first F# project
Going through installation screens and showing how to click Next would be discourteous to our reader's intelligence. Therefore we will skip step-by-step installation for other more verbose texts. Let's start with our first F# project in Visual Studio.

In the preceding screenshot, you can see the F# interactive window at the bottom. Here we have selected FILE | New | Project because we are attempting to open a new project of F# type. There are a few project types available, including console applications and F# library. For ease of explanation, let's begin with a Console Application as shown in the next screenshot:

Alternatively, from within Visual Studio, we can use FSharp Interactive. FSharp Interactive (FSI) is an effective tool for testing out your code quickly. You can open the FSI window by selecting View | Other Windows | F# Interactive from the Visual Studio IDE as shown in the next screenshot:

FSI lets you run code from a console which is similar to a shell. You can access the FSI executable directly from the location at c:Program Files (x86)Microsoft SDKsF#<version>Framework<version>.
FSI maintains session context, which means that the constructs created earlier in the FSI are still available in the later parts of code.
The FsiAnyCPU.exe executable file is the 64-bit counterpart of F# interactive; Visual Studio determines which executable to use based on the machine's architecture being either 32-bit or 64-bit. You can also change the F# interactive parameters and settings from the Options dialog as shown in the following screenshot:

Summary
In this article, you learned how to set up an IDE for F# in Visual Studio 2013 and created a new F# project.
Resources for Article:
Further resources on this subject:
 United States
United States
 Great Britain
Great Britain
 India
India
 Germany
Germany
 France
France
 Canada
Canada
 Russia
Russia
 Spain
Spain
 Brazil
Brazil
 Australia
Australia
 South Africa
South Africa
 Thailand
Thailand
 Ukraine
Ukraine
 Switzerland
Switzerland
 Slovakia
Slovakia
 Luxembourg
Luxembourg
 Hungary
Hungary
 Romania
Romania
 Denmark
Denmark
 Ireland
Ireland
 Estonia
Estonia
 Belgium
Belgium
 Italy
Italy
 Finland
Finland
 Cyprus
Cyprus
 Lithuania
Lithuania
 Latvia
Latvia
 Malta
Malta
 Netherlands
Netherlands
 Portugal
Portugal
 Slovenia
Slovenia
 Sweden
Sweden
 Argentina
Argentina
 Colombia
Colombia
 Ecuador
Ecuador
 Indonesia
Indonesia
 Mexico
Mexico
 New Zealand
New Zealand
 Norway
Norway
 South Korea
South Korea
 Taiwan
Taiwan
 Turkey
Turkey
 Czechia
Czechia
 Austria
Austria
 Greece
Greece
 Isle of Man
Isle of Man
 Bulgaria
Bulgaria
 Japan
Japan
 Philippines
Philippines
 Poland
Poland
 Singapore
Singapore
 Egypt
Egypt
 Chile
Chile
 Malaysia
Malaysia