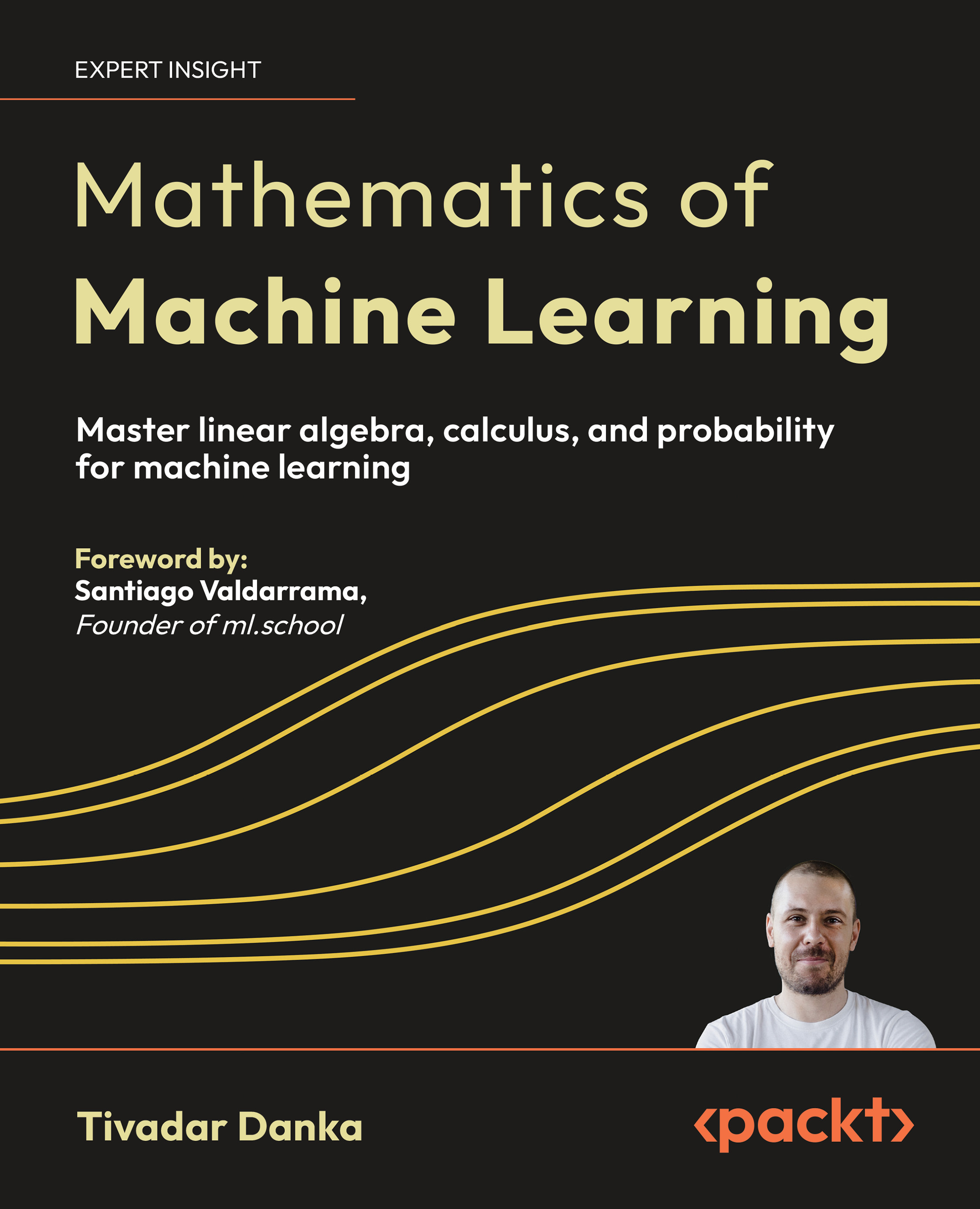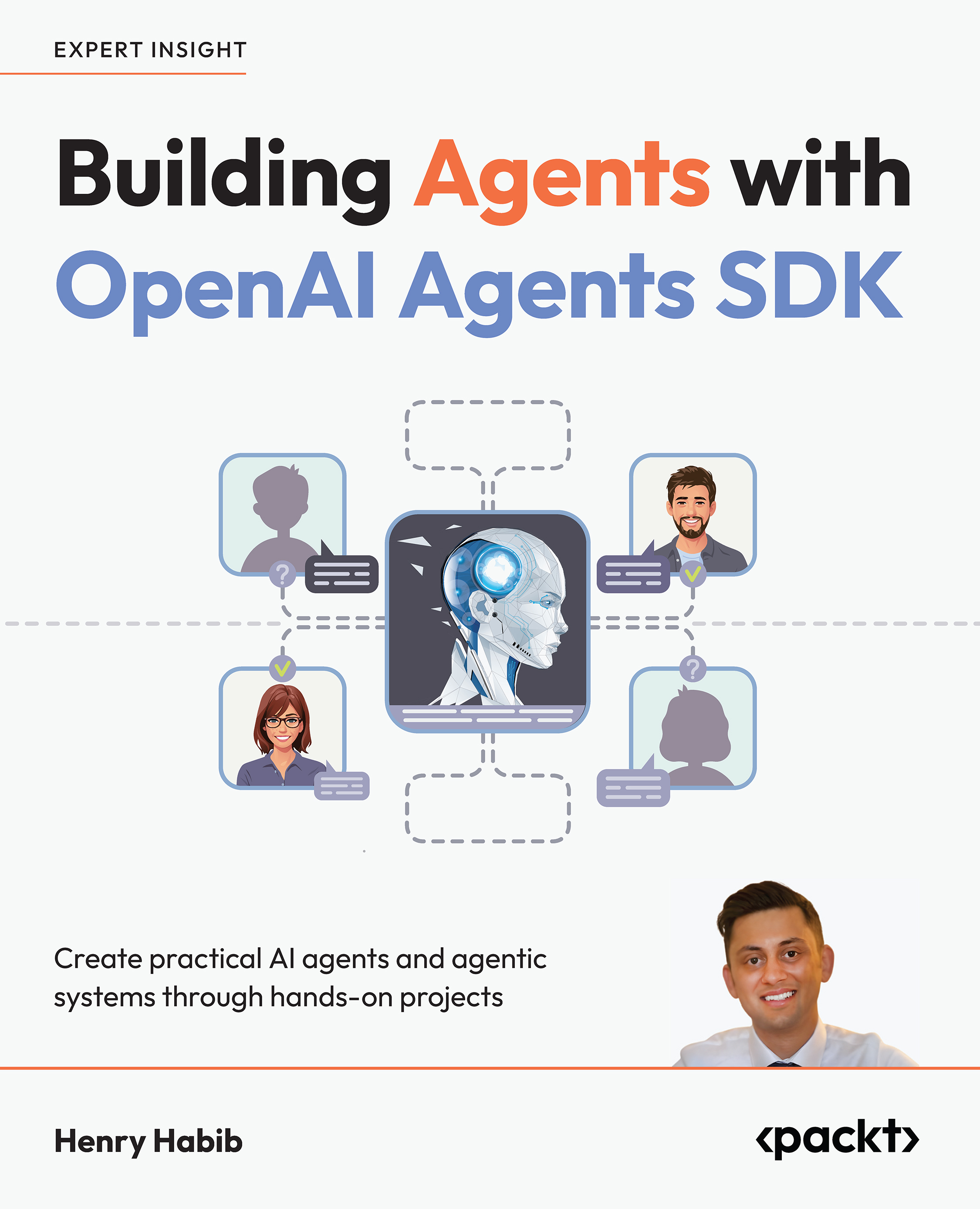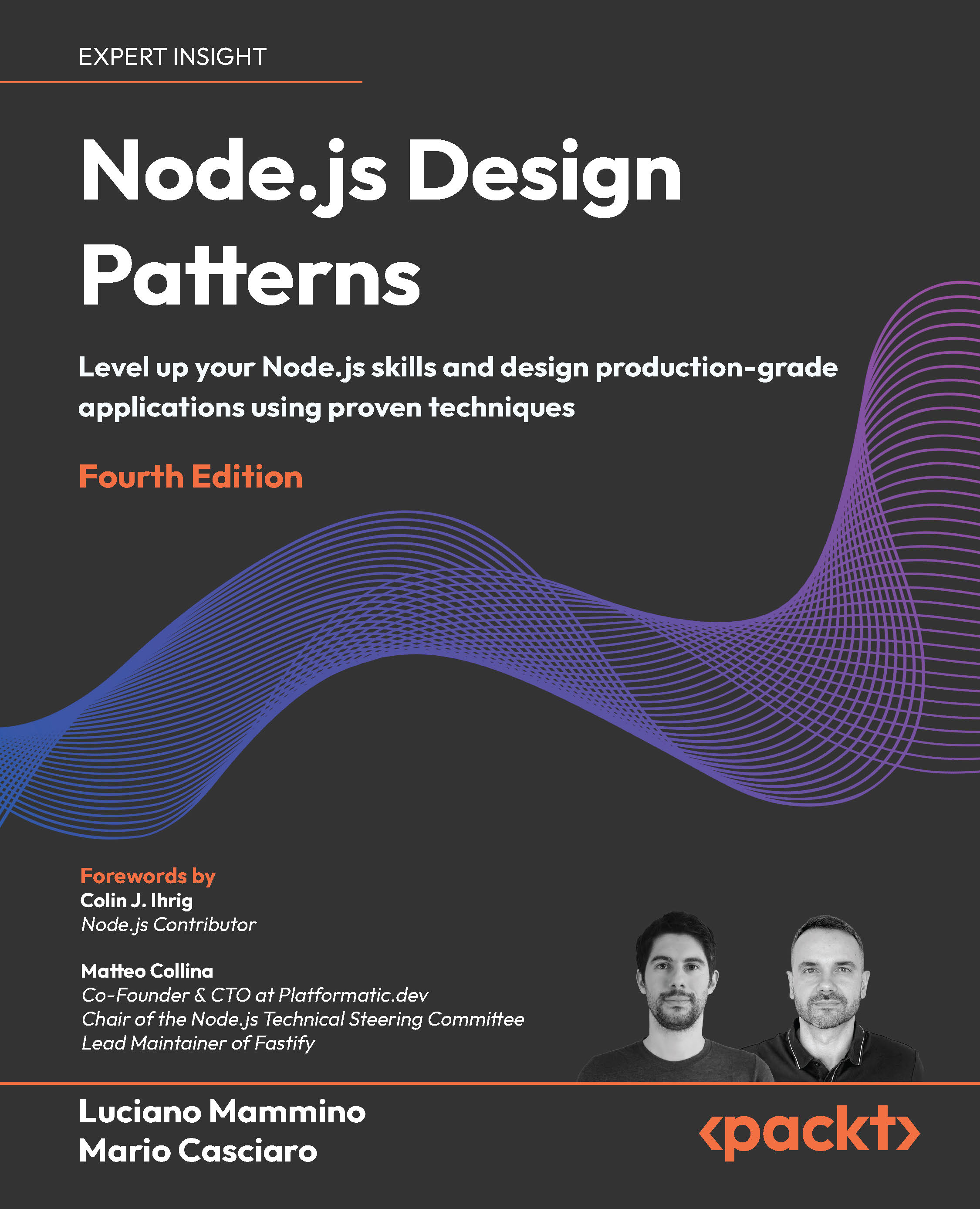(For more resources related to this topic, see here.)
The anticipation of learning a new programming language can sometimes leave us frozen on the starting line, not knowing what to expect or where to start. Together, we'll take our first steps into programming with Scratch, and block-by-block, we'll create our first animation. Our work in this article will focus on getting ourselves comfortable with some fundamental concepts before we create projects in the rest of the book.
Joining the Scratch community
If you're planning to work with the online project editor on the Scratch website, I highly recommend you set up an account on scratch.mit.edu so that you can save your projects. If you're going to be working with the offline editor, then there is no need to create an account on the Scratch website to save your work; however, you will be required to create an account to share a project or participate in the community forums.
Let's take a moment to set up an account and point out some features of the main account. That way, you can decide if creating an online account is right for you or your children at this time.
Time for action – creating an account on the Scratch website
Let's walk through the account creation process, so we can see what information is generally required to create a Scratch account. Open a web browser and go to http://scratch.mit.edu, and click on the link titled Join Scratch.
- At the time of writing this book, you will be prompted to pick a username and a password, as shown in the following screenshot. Select a username and password. If the name is taken, you'll be prompted to enter a new username. Make sure you don't use your real name. This is shown in the following screenshot:

- After you enter a username and password, click on Next. Then, you'll be prompted for some general demographic information, including the date of birth, gender, country, and e-mail address, as shown in the following screenshot. All fields need to be filled in.

- After entering all the information, click on Next. The account is now created, and you receive a confirmation screen as shown in the following screenshot:

- Click on the OK Let's Go! button to log in to Scratch and go to your home page.
What just happened?
Creating an account on the Scratch website generally does not require a lot of detailed information. The Scratch team has made an effort to maximize privacy. They strongly discourage the use of real names in user names, and for children, this is probably a wise decision.
The birthday information is not publicized and is used as an account verification step while resetting passwords. The e-mail address is also not publicized and is used to reset passwords. The country and gender information is also not publically displayed and is generally just used by Scratch to identify the users of Scratch. For more information on Scratch and privacy, visit: http://scratch.mit.edu/help/faq/#privacy.
Time for action – understanding the key features of your account
When we log in to the Scratch website, we see our home page, as shown in the following screenshot:

- All the projects we create online will be saved to My Stuff. You can go to this location by clicking on the folder icon with the S on it, next to the account avatar, at the top of the page. The following screenshot shows my projects:

- Next to the My Stuff icon in the navigation pane is Messages, which is represented by a letter icon. This is where you'll find notifications of comments and activity on your shared projects. Clicking on this icon displays a list of messages.
- The next primary community feature available to the subscribed users is the Discuss page. The Discuss page shows a list of forums and topics that can be viewed by anyone; however, an account is required to be able to post on the forums or topics.
What just happened?
A Scratch account provides users with four primary features when they view the website: saving projects, sharing projects, receiving notifications, and participating in community discussions.
When we view our saved projects in the My Stuff page, as we can see in the previous screenshot, we have the ability to See inside the project to edit it, share it, or delete it.
Unlock access to the largest independent learning library in Tech for FREE!
Get unlimited access to 7500+ expert-authored eBooks and video courses covering every tech area you can think of.
Renews at ₹800/month. Cancel anytime
Abiding by the terms of use
It's important that we take a few moments to read the terms of use policy so that we know what the community expects from us. Taken directly from Scratch's terms of use, the major points are:
- Be respectful
- Offer constructive comments
- Share and give credit
- Keep your personal information private
- Help keep the site friendly
Creating projects under Creative Commons licenses
Every work published on the Scratch website is shared under the Attribution-ShareAlike license. That doesn't mean you can surf the web and use copyrighted images in your work. Rather, the Creative Commons licensing ensures the collaboration objective of Scratch by making it easy for anyone to build upon what you do.
When you look inside an existing project and begin to change it, the project keeps a remix tree, crediting the original sources of the work. A shout out to the original author in your projects would also be a nice way to give credit.
For more information about the Creative Commons Attribution-ShareAlike license, visit http://creativecommons.org/licenses/by-sa/3.0/.
Closely related to the licensing of Scratch projects is the understanding that you as a web user can not inherently browse the web, find media files, incorporate them into your project, and then share the project for everyone.
Respect the copyrights of other people. To this end, the Scratch team enforces the Digital Millennium Copyright Act (DMCA), which protects the intellectual rights and copyrights of others. More information on this is available at http://scratch.mit.edu/DMCA.
Finding free media online
As we'll see throughout the book, Scratch provides libraries of media, including sounds and images that are freely available for use in our Scratch projects. However, we may find instances where we want to incorporate a broader range of media into our projects.
A great search page to find free media files is http://search.creativecommons.org.

Taking our first steps in Scratch
From this point forward, we're going to be project editor agnostic, meaning you may choose to use the online project editor or the offline editor to work through the projects.
When we encounter software that's unfamiliar to us, it's common to wonder, "Where do I begin?". The Scratch interface looks friendly enough, but the blank page can be a daunting thing to overcome. The rest of this article will be spent on building some introductory projects to get us comfortable with the project editor.
If you're not already on the Scratch site, go to http://scratch.mit.edu and let's get started.
 United States
United States
 Great Britain
Great Britain
 India
India
 Germany
Germany
 France
France
 Canada
Canada
 Russia
Russia
 Spain
Spain
 Brazil
Brazil
 Australia
Australia
 South Africa
South Africa
 Thailand
Thailand
 Ukraine
Ukraine
 Switzerland
Switzerland
 Slovakia
Slovakia
 Luxembourg
Luxembourg
 Hungary
Hungary
 Romania
Romania
 Denmark
Denmark
 Ireland
Ireland
 Estonia
Estonia
 Belgium
Belgium
 Italy
Italy
 Finland
Finland
 Cyprus
Cyprus
 Lithuania
Lithuania
 Latvia
Latvia
 Malta
Malta
 Netherlands
Netherlands
 Portugal
Portugal
 Slovenia
Slovenia
 Sweden
Sweden
 Argentina
Argentina
 Colombia
Colombia
 Ecuador
Ecuador
 Indonesia
Indonesia
 Mexico
Mexico
 New Zealand
New Zealand
 Norway
Norway
 South Korea
South Korea
 Taiwan
Taiwan
 Turkey
Turkey
 Czechia
Czechia
 Austria
Austria
 Greece
Greece
 Isle of Man
Isle of Man
 Bulgaria
Bulgaria
 Japan
Japan
 Philippines
Philippines
 Poland
Poland
 Singapore
Singapore
 Egypt
Egypt
 Chile
Chile
 Malaysia
Malaysia