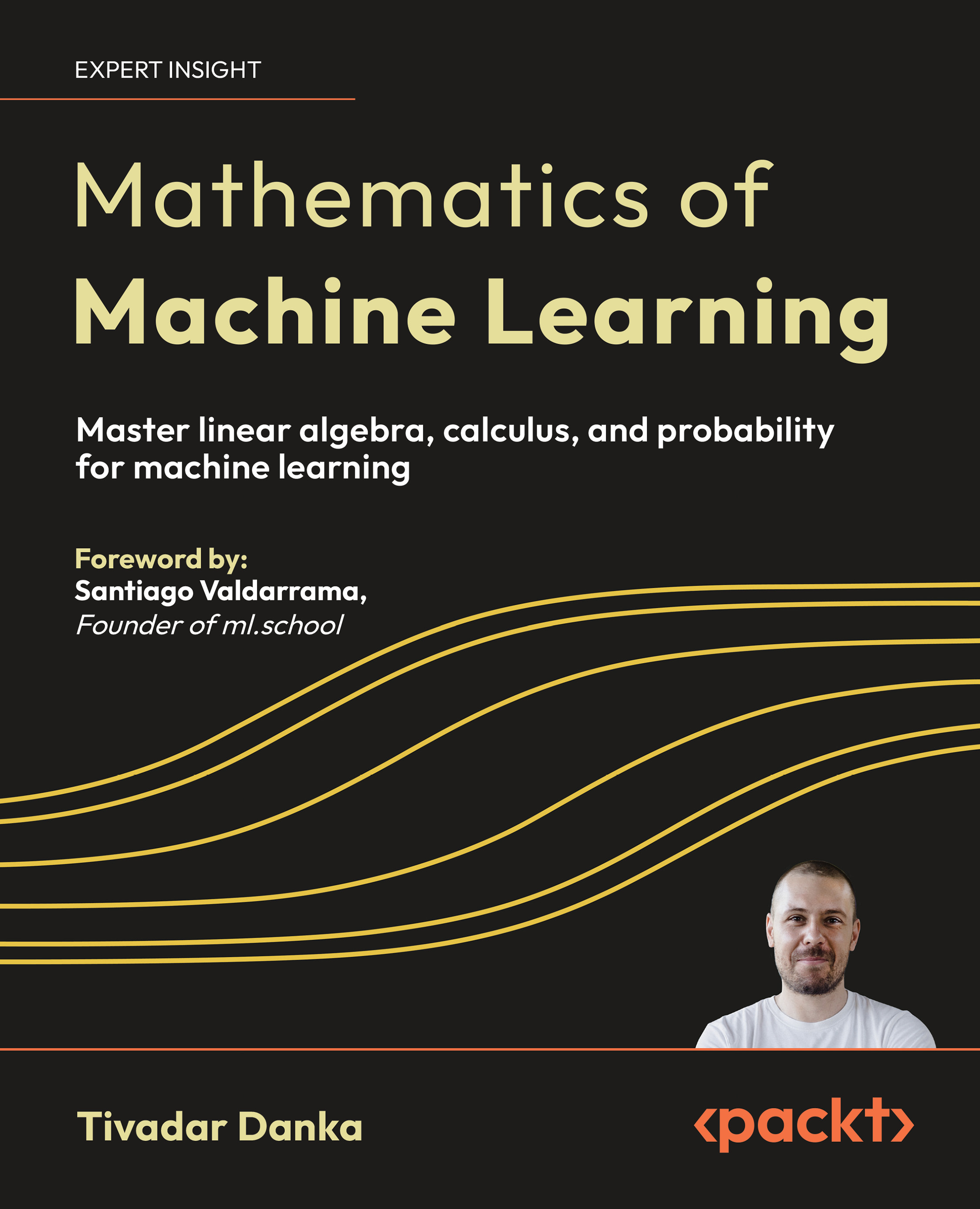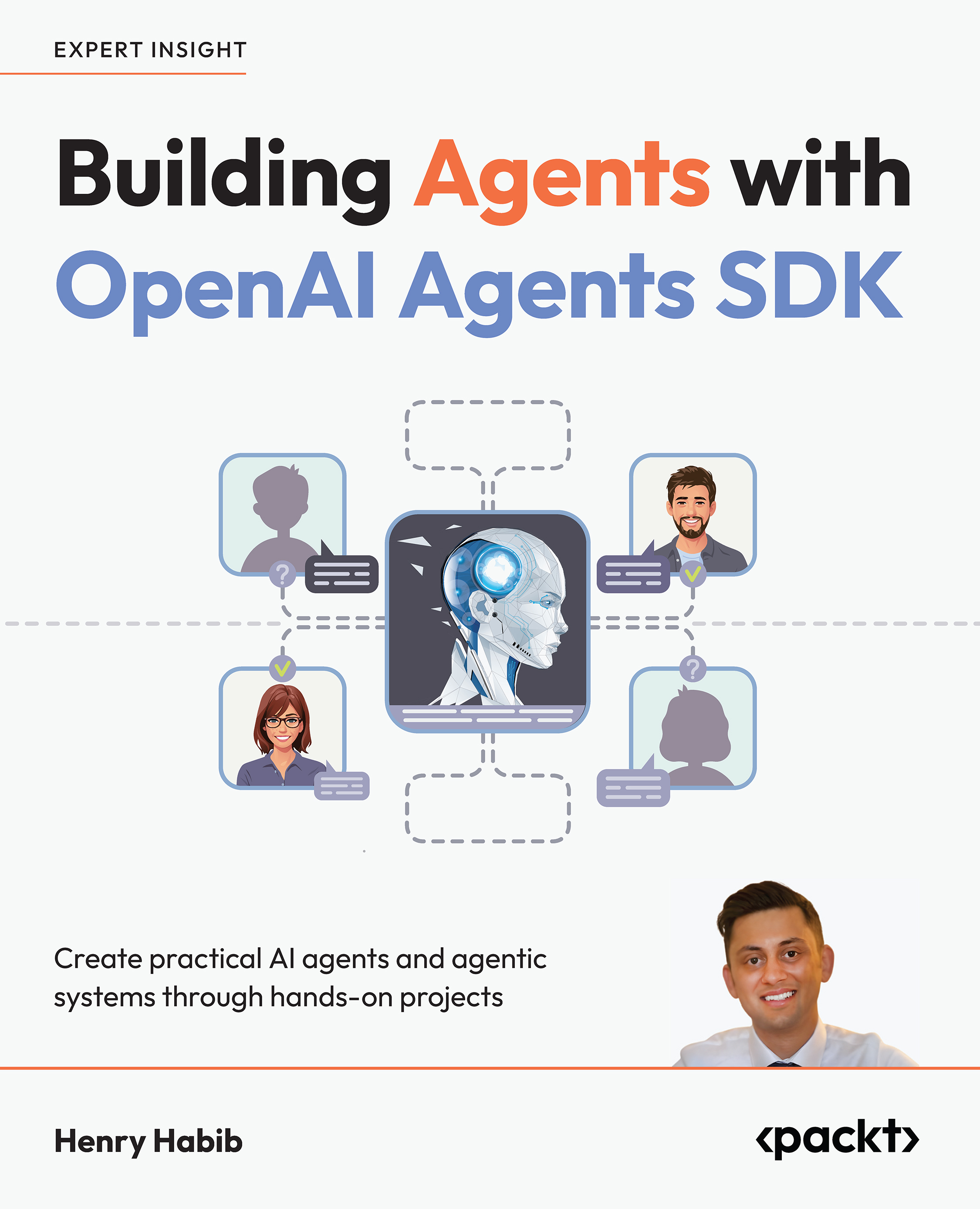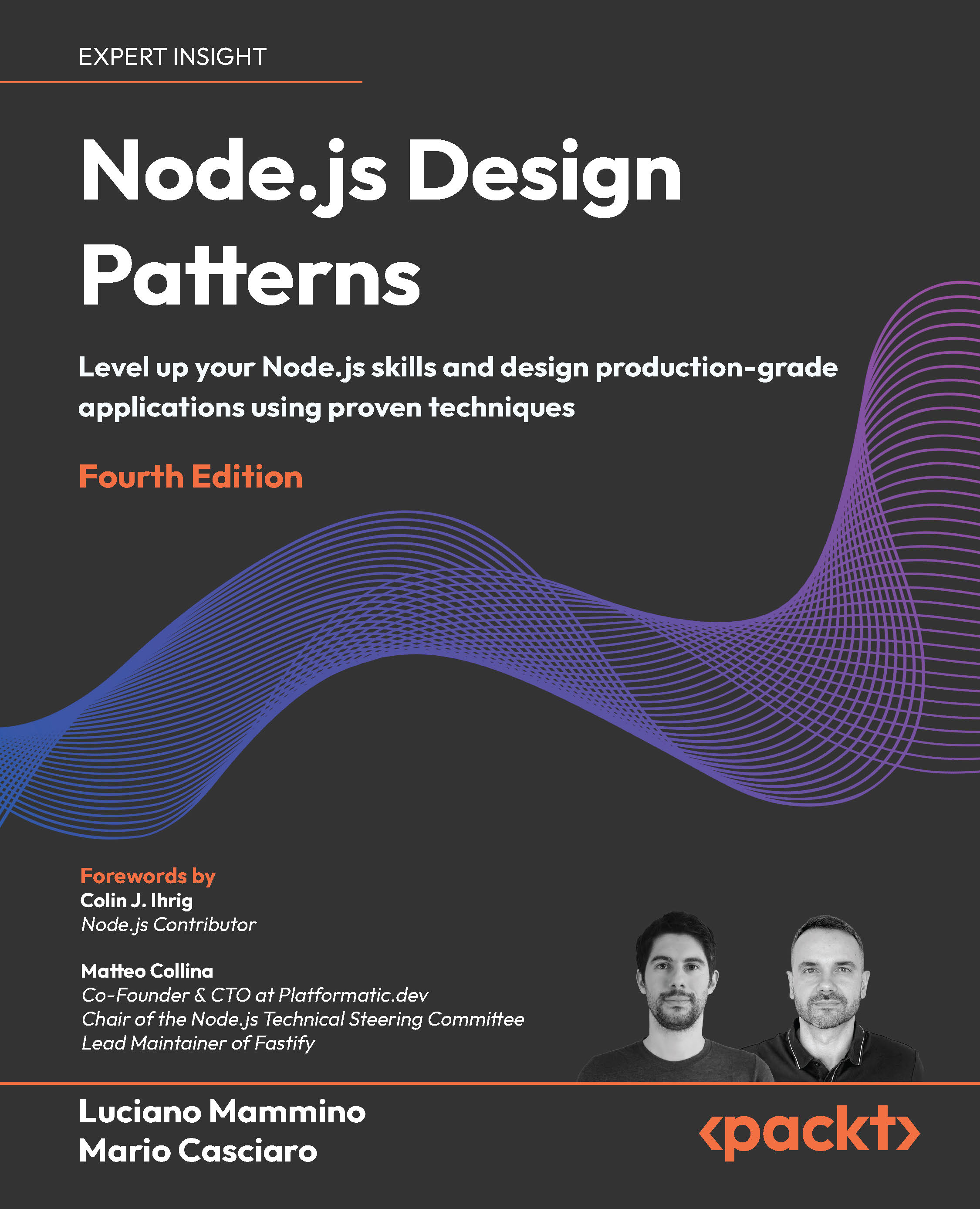(For more resources related to this topic, see here.)
Forms are probably the most important visual element of the Dynamics CRM 2011 interface. To find the underlying data in every entity record, the user has to open the form. Dynamics CRM 2011 supports two types of forms:
- The main form : Dynamics CRM 2011 uses this form to allow the user to enter and view data within the Dynamics CRM 2011 web user interface as well as the Dynamics CRM 2011 within Microsoft Outlook interface.
One main form per entity exists by default. However, multiple main forms can be created for an entity. Dynamics CRM 2011 supports role-based forms, which means separate forms can be visible depending on the security roles of the current user. Usually, multiple main forms are created when role-based forms have to be supported.
- The mobile form : Dynamics CRM 2011 uses this form when a user is accessing CRM from a mobile device that is compatible with HTML 4.0 using a URL such as <CRM_server> /m, where <CRM_server> is the path of Microsoft Dynamics CRM 2011 Server. A separate form for mobile devices is useful considering the limited space usually available on a mobile screen. A mobile form does not store data on a mobile device.
If users try to access Dynamics CRM 2011 from an unsupported browser, they will be redirected to the mobile form.
The following table outlines the browsers supported by Microsoft Dynamics CRM 2011:
|
Browser
|
Version / other requirements
|
|
Internet Explorer
|
IE7 (only for the on-premises version)
IE 8, IE9
IE10 (desktop mode only)
|
|
Mozilla Firefox
|
Latest publicly released version running on Windows 8, Windows 7, Windows Vista, or Windows XP
|
|
Google Chrome
|
Latest publicly released version running on Windows 8, Windows 7, Windows Vista, or Windows XP
|
|
Apple Safari
|
Latest publicly released version running on Mac OS X 10.7 (Lion) or 10.8 (Mountain Lion)
|
Detailed information about supported browsers can be found at http://technet.microsoft.com/en-us/library/hh699710.aspx.
Dynamics CRM 2011 also supports special variants of the main form, as follows:
- The read-optimized form : Dynamics CRM 2011 has another type of form called the read-optimized form. Introduced in Update Rollup 7, this form is designed for the fast display of a record by disabling the ribbon and form scripts. This form displays the record in the read-only mode. Read-optimized forms are disabled by default and can be enabled by going to System | Administration | System Settings | Customization | Form Mode .
Update Rollup 12 has introduced the following changes in read-optimized forms:
- The navigation pane for read-optimized forms is now enabled and the navigation pane can be expanded or collapsed.
- Support for web resources has been added. A new setting in the web resource properties, called Show this Web Resources in Read Optimized form , has been added. This setting must be enabled for the web resources to display in the read-optimized form. If the web resource depends on form resources, which are not available in a read-optimized form, we should not display it.
Read-optimized forms honor all field-level security and role-based form definitions. If an entity has more than one form enabled, the read-optimized form uses the form that the user last used.
- The process-driven form : The December 2012 Service Update (Polaris update) of Dynamics CRM 2011 has introduced an enhanced read-optimized form, commonly known as the process-driven form for the Account, Contact, Lead, Opportunity, and Case entities. This new type of form is very useful, especially for touch devices, as the new form is designed to contain everything in one form; there is no need to open multiple pop ups. However, this new form type cannot be used for any entity other than the entities listed above.
For the Account, Contact, Lead, Opportunity, and Case entities, in addition to the information form, there will be a new form with the same name as that of the entity. The <entity name> form will always display using the updated presentation, regardless of the settings for read-optimized forms. However, if read-optimized forms are enabled for the organization, the information form will also display using the updated presentation.
These new forms are not available in an on-premises deployment of Microsoft Dynamics CRM 2011.
Form editor
We need to use a form editor to customize a form within Dynamics CRM 2011. The form layout definition is actually stored as an XML file called Form Xml in the SystemForm entity. The customization.xml file exported with an unmanaged solution contains the definition of the entity forms.
Creating and customizing an entity main form
Almost all the business entities have a customizable main form. The Activity entity does not have any form and some entity forms such as the Case Resolution entity form are not customizable. When a custom entity is created, one main and one mobile form are added automatically. In this recipe, we will focus our discussion on how to customize a main form.
Getting ready
Dynamics CRM 2011 introduced a flexible layout for form design. The following diagram outlines the typical main form layout within the Dynamics CRM 2011 system:

The major visible components of a standard main form are as follows:
- Ribbon : This is the top area of the form. We cannot customize this using the form editor.
- Entity icon : This displays the Icon for Entity Form icon of the entity. It is a 32 x 32 pixel image and can be updated for an entity.
- Header and footer : The header and footer are two read-only areas of the form layout. These two sections remain static when a user scrolls through the form data displayed by the various tabs and sections. So any data that is required to be available to the user irrespective of any scrolling, can be included in these sections.
- Form selector : When an entity has multiple forms and the current user's security role has access to more than one form, the form selector is displayed. The user can use the form selector to choose a form from multiple forms available to them.
- Navigation : This section allows users to navigate to related records of the current record. We can add, modify, delete, or reorganize the link to the related entity records using the form editor. We can also include links to URLs or web resources by adding navigation links using the form editor.
- Form assistant : It helps when we set values for lookup fields. Dynamics CRM 2011 has introduced improved capabilities to filter data returned in the lookup dialog. Hence, the form assistant is no longer useful; the form assistant has been turned off for all except the following three entity forms:
- Case
- Product
- Service activity
- Tabs and sections : Tabs and sections allow grouping and laying out of controls in a form. A tab can contain multiple sections. Each form can have a maximum of 100 tabs. Tabs have a vertical collapse/expand feature.
We will now take a look at the various form-body elements that can be added or associated with an entity form:
- Field : Each field represents an attribute of the entity. A field can be added to a form using the form editor and the form editor allows us to add the same field multiple times in a form. Each instance of a field in a form is known as a control . The appearance and behavior of a control is driven by the type and formatting options of the attribute as well as display and formatting properties set on the control, using the form editor.
- Tab and section : As previously discussed, tabs and sections are used for grouping the controls in the form. A tab can contain multiple sections within it. Each tab or section can be assigned a name. We can choose to display the name of the tab or section on the form or include a separator line at the top of the tab or section, underneath the name.
A tab can have one column or two columns; when two columns are specified, the width of each column is a percentage of the width of the tab. A section, on the other hand, may have up to four columns and we can control the width available for control labels to be displayed in the section as well as how labels for controls in the section should be aligned.
- Spacer : The Spacer element provides extra space between fields and controls in the form. This is used to improve the control layout in a section.
- Sub-Grid : Sub-Grid allows us to display a list of records, charts, or both.
The first four subgrids can be populated with data in a form when it loads. If more than four subgrids exist on a form, the remaining subgrids require some user or form script action to retrieve data. This is for performance optimization.
- IFRAME : This control provides the HTML iFrame element in the form. Using the control, we can host another web page within the Dynamics CRM 2011 entity form. The form editor provides the ability to set regular iFrame properties along with properties specific to Dynamics CRM 2011.
- Web Resource : This control displays a form-enabled web resource to be displayed on the page. A form-enabled web resource includes a web page (HTML), image (JPG, PNG, GIF, ICO), or Silverlight (XAP) resource. The web resource contents are hosted within Dynamics CRM 2011.
- Notes : If the entity uses notes and attachments, we can add the Notes control into the form. This control can only be added if the entity has Notes enabled in the entity definition.
- Navigation Link : This control is available only within the Navigation section of the form. This control allows us to add a link to an external URL or web resource.
How to do it…
In this recipe, we will first discuss how to create a new main form and then discuss the form-customization options. The customization steps can be carried out on any main form.
The entity main form can be customized by carrying out the following tasks:
- Editing tabs
- Editing sections
- Editing fields
- Editing header and footer
- Adding subgrids
- Adding iFrames
- Adding web resources
- Editing the Navigation area
- Editing form properties
- Making the form non-customizable
In this recipe, we will discuss all the previously stated tasks one after the other. Please follow these steps to customize the main form for an entity:
- Log in to the Dynamics CRM 2011 system as a system administrator or with a relevant security role.
- Navigate to Settings | Customizations | Solutions and change the view to Unmanaged Solutions , if not already selected.
- Then double-click on the unmanaged solution to open it.
- On the expanded Solution page, navigate to Components | Entities | <Entity> | Forms .
The next step is to create a new main form; this can be done in two ways. We will discuss both of these here:
- Creating an entirely new main form : Go to New | Main Form in the actions toolbar. This will create a new form by copying the existing main form. When the new form pops up, click on the save button to save the form.

- Creating a new form from an existing form : Open the existing form by double-clicking on it. When the form launches, click on Save As in the top ribbon. When the Save As -- Webpage Dialog window pops up, provide data for the Name and Description fields of the new form. Finally, click on the OK button to save the new form as shown in the following screenshot:

Any newly created main form will be assigned only to the system administrator and system customizer security roles by default.
To customize a main form, open the form by double-clicking on it in the forms list.
The next step is to discuss the editing of tabs in the form. Tabs are collapsible controls that can contain section controls. The following two points will demonstrate adding a new tab and editing tab properties:
- Adding a new tab in the form : Click on Body in the form ribbon and then click on the Insert tab in the form. In the Insert tab, under the Tab group, select One Column to create a one-column tab, or Two Columns to create a two-column tab:

If we add a tab, Dynamics CRM 2011 will automatically add a section for each column.
To remove any control in an entity form, use the Delete key on the keyboard. Alternatively, the Remove button in the ribbon can also be used.
- Editing tab properties : Select the tab control and then click on the Change Properties button in the form ribbon. The Tab Properties page will open with the following properties being modifiable:
|
Tab property
|
Description
|
|
Under the Display tab
|
|
Name
|
The unique name of the tab.
|
|
Label
|
The display label for this tab. This text will appear on the form.
|
|
Show the label of this tab on the Form
|
This determines whether the label defined for this tab will be displayed on the form. Select this option to enable the display of the tab's label on the form.
|
|
Expand this tab by default
|
If selected, the tab control will be displayed in expanded mode by default.
|
|
Visible by default
|
If selected, the tab control will be visible by default in the form.
|
|
Under the Formatting tab
|
|
Select tab layout
|
Choose between One Column and Two Columns to define the layout of the tab.
|
|
Column 1 width
|
If the Two Columns option is selected in the tab layout, we can specify the width of column 1 as a percentage.
|
|
Column 2 width
|
If the Two Columns option is selected in the tab layout, we can specify the width of column 2 as a percentage.
|
|
The Events properties
|
|
|
Scripts libraries can be linked to the tab. The scripts functions will be called on the TabStateChange event.
|
Next we will see the editing of a section in a tab. A section contains fields in the form. The following two sections will demonstrate adding a section in a form and editing the section's properties:
- Adding a section in the form : Select the tab control where the new section is to be added and then click on the Insert tab in the form ribbon. Thereafter, click on One Column , Two Columns , Three Columns , or Four Columns under the Section group depending on whether a section with one, two, three, or four columns is to be added.
- Editing section properties : Select the section control and then click on the Change Properties button in the form ribbon. The Section Properties page will open and the following properties will be modifiable:
|
Section property
|
Description
|
|
Under the Display tab
|
|
Name
|
The unique name of the tab.
|
|
Label
|
The display label for this tab. This text will appear on the form.
|
|
Show the label of this section on the Form
|
This determines whether the label defined for this section will be displayed on the form. Select this option to enable the display of the section's label on the form.
|
|
Show a line at top of the section
|
If selected, a divider line will be displayed underneath the name of the section.
|
|
Width
|
Specify the width of the label area of the fields in this field. The width must be set between 50 and 250 pixels.
|
|
Visible by default
|
If selected, the section control will be visible by default on the form.
|
|
Lock the section of the Form
|
If selected, the section would be locked in the form.
|
|
Under the Formatting tab
|
|
Layout
|
Choose from among One Column, Two Columns, Three Columns, and Four Columns to define the layout of the section control.
|
|
Field label alignment
|
Select between the Left and Right alignments for the field labels in the section control.
|
Next we will take a look at editing a field in the section:
Next we will delve into editing headers and footers.
To edit the header or footer of the form, click on the Header or Footer button in the form ribbon and the section will be focused automatically. Then click on Change Properties in the ribbon. The Header Properties or Footer Properties page will pop up and we can edit the following settings:
|
Header/footer property
|
Description
|
|
Under the Display tab
|
|
Width
|
Specify the width field label area here. The width must be set between 50 and 250 pixels.
|
|
Lock the section of the Form
|
This setting is selected by default and cannot be modified. This setting determines whether the section would be locked in the form or not.
|
|
Under the Formatting tab
|
Unlock access to the largest independent learning library in Tech for FREE!
Get unlimited access to 7500+ expert-authored eBooks and video courses covering every tech area you can think of.
Renews at ₹800/month. Cancel anytime
|
Layout
|
Here you can choose from among One Column, Two Columns, Three Columns, and Four Columns to define the layout of the header/footer control.
|
|
Field Label Alignment
|
Select from the Left (default), Right, or Center alignment for the field labels in the header/footer control.
|
|
Field Label Position
|
Select between Side (default) and Top to specify whether the field label in this section will be on the left-hand side or above the field.
|
Fields can be added to the header or footer controls in the same way they are added in any section control in the form.
Next we will look at how to add subgrids. The Sub-Grid control displays related entity records in the form body, using the following steps:
- Select the section control where the subgrid is to be added in the form.
- Then click on the Sub-Grid button under the Insert tab in the form ribbon. This will bring up the List or Chart Properties page, where we can specify the following properties of a subgrid:
|
Subgrid property
|
Description
|
|
Under the Display tab
|
|
Name
|
The unique name of the subgrid control.
|
|
Label
|
The display text of the subgrid. This text will be displayed on the form.
|
|
Display label on the Form
|
Select to confirm that the Label text will be displayed on the form.
|
|
Data Source
|
This specifies the primary data source of the subgrid.
The Records list allows us to select between Only Related Records (to set only entities having a relationship to the current entity) and All Record Types (to set all available entities).
We can choose the related entity from the Entity list. This list content will vary based on the earlier list's selection.
The Default View list allows us to choose which view is to be displayed in the subgrid.
|
|
Display Search Box
|
Select this setting to display the search box in the subgrid.
|
|
Display Index
|
Select this setting to display the alphabetic index record selector in the subgrid.
This property is not supported for process-driven forms of Microsoft Dynamics CRM 2011 Online.
|
|
View Selector
|
Select this setting to display the view selector in the subgrid.
This property is not supported for process-driven forms of Microsoft Dynamics CRM 2011 Online.
|
|
Chart Options
|
Select whether to display a chart selector along with a default chart or show only a specified chart in place of the subgrid.
This property is not supported for process-driven forms of Microsoft Dynamics CRM 2011 Online.
|
|
Under the Formatting tab
|
|
Layout
|
Choose from among One Column, Two Columns, Three Columns, and Four Columns to define the layout of the subgrid control.
|
|
Number of Rows
|
Select the maximum number of rows to be displayed in the subgrid control. The number of rows has to be between 2 and 250.
|
|
Automatically expand to use available space
|
Select this setting to enable automatic expansion of the subgrid to use available space in the form.
|
iFrames or Inline Frames are HTML documents embedded inside the Dynamics CRM entity form. The following steps will guide you through adding an iFrame in the form:
- Select the section control where the iFrame is to be added in the form.
- Then click on the IFRAME button under the Insert tab in the form ribbon. This will bring up the Add an IFRAME page, where we can specify the following properties of an iFrame:
|
iFrame property
|
Description
|
|
Under the General tab
|
|
Name
|
The unique name of the iFrame control.
|
|
URL
|
The URL of the HTML document to be displayed in the iFrame control.
|
|
Pass record object-type code and unique identifier as parameters
|
Select this option to pass contextual information entity object-type code and the record's unique identifier to the iFrame.
Read more about this in the How it works... section of this recipe.
|
|
Label
|
Here, specify the display text for the iFrame.
|
|
Display label on the Form
|
Select this setting to display the label on the form.
|
|
Restrict cross-frame scripting, where supported
|
This checkbox is selected by default. We can remove this restriction only if we are certain that the HTML document/site we are using as the target of the iFrame can be trusted.
|
|
Visible by default
|
Select this setting to make the iFrame visible by default on the form.
|
|
Under the Formatting tab
|
|
Layout
|
Choose from among One Column, Two Columns, Three Columns, and Four Columns to define the layout of the iFrame control.
|
|
Number of Rows
|
Select the maximum number of rows the iFrame control occupies on the form. The number of rows has to be between 1 and 40.
|
|
Automatically expand to use available space
|
Select this setting to enable automatic expansion of the iFrame control to use the available space in the form.
|
|
Scrolling
|
Select the scrolling option for the iFrame content display.
|
|
Display Border
|
Specify whether a border for the iFrame control is to be displayed.
|
Web resources represent files that can be used to extend the Microsoft Dynamics CRM 2011 web application, such as HTML files, Image files, JScript library, and Silverlight applications. The following steps can be used to add a web resource in the form:
-
Select the section control where the web resource is to be added in the form.
-
Then click on the Web Resource button under the Insert tab in the form ribbon. This will bring up the Add Web Resource page, where we can specify the following properties of a web resource:
|
Web resource property
|
Description
|
|
Under the General tab
|
|
Web Resource
|
Lookup to find a form-enabled web resource.
|
|
Name
|
The unique name for the web resource.
|
|
Label
|
Specify the display text for the web resource here.
|
|
Display label on the Form
|
Select this setting to display the label on the form.
|
|
Visibility by default
|
Select this setting to make the web resource visible by default on the form.
|
|
Show this web resource in Read-Optimized Form
|
Select this setting if the web resource is to be displayed in the read-optimized form.
|
|
Under the Formatting tab
|
|
Layout
|
Choose from among One Column, Two Columns, Three Columns, and Four Columns to define the layout of the web resource control.
|
|
Number of Rows
|
Select the maximum number of rows the web resource control occupies on the form. The number of rows has to be between 1 and 40.
|
|
Automatically expand to use available space
|
Select this setting to enable automatic expansion of the web resource control to use the available space in the form.
|
|
Scrolling
|
Select the scrolling option for the web resource content display.
|
|
Display Border
|
Specify here whether a border for the web resource control is to be displayed.
|
|
The Dependencies properties
|
|
|
Select the fields from the Available fields list that are required by the web resource, and then click on the  (add selected records) button to move the selected fields to the Dependent fields list. (add selected records) button to move the selected fields to the Dependent fields list.
|
The navigation area displays entities that are related to the current entity. Each relationship has a Label property and in this navigation section this Label property is displayed by default. However, the display name for the related entity can be changed. This display name does not update the Label property of the relationship. In order to edit the navigation area, perform the following steps:
- Select the Navigation button in the form ribbon.
- The navigation section will be enabled. Then click on any relationship label and select Change Properties to edit the display text. This will bring up the Relationship Properties page.
- Modify the Label field here.
Next we will edit the form properties; in order to do this, click on the Form Properties button in the form ribbon and the Form Properties page will pop up. The following properties can be edited there:
|
Form property
|
Description
|
|
The Event properties
|
|
|
Add or remove the JScript libraries that will be available for the form or field events.
|
|
Under the Display tab
|
|
Form Name
|
The display name for the form. Modify this to rename the form.
|
|
Description
|
Specify a description for this form here.
|
|
Show navigation items
|
Select this setting to display the page navigation in the form.
|
|
The Parameters properties
|
|
|
Add query string parameters to be passed to the form. Click on the green plus sign to add a query string. We have to provide a Name value and select a Type value of the query string parameter.
|
|
The Non- Event Dependencies properties
|
|
|
Select the fields from the Available fields list that are required by any external, non-event scripts, and then click on the  (add selected records) button to move the selected fields to the Dependent fields list. These fields will not be removable from the form. (add selected records) button to move the selected fields to the Dependent fields list. These fields will not be removable from the form.
|
Lastly, making a form non-customizable restricts any future customization of the form. Therefore, to make a form non-customizable, perform the following steps:
- Select the Managed Properties button in the form ribbon.
- The Managed Properties of System Form: Form web page dialog will pop up. In this page, mark Customizable as False .
After making any changes to an entity form, the form has to be saved and published. Use the Publish button in the form ribbon to publish the changes.
How it works…
Web resources and iFrames are not displayed using the Microsoft Dynamics CRM 2011 for Outlook reading pane, but iFrames are displayed in read-optimized forms. When the Pass record object-type code and unique identifier as parameters setting is enabled, iFrames allow the form to pass the following contextual parameters to itself:
|
Parameter name
|
Description
|
|
typename
|
The name of the entity.
|
|
type
|
This takes in the entity type code, which is an integer value to uniquely identify an entity in a specific organization.
|
|
Id
|
A GUID that represents a record.
|
|
orgname
|
The organization's name.
|
|
userlcid
|
The user's language code.
|
|
orglcid
|
The organization's language code.
|
The list of entity type codes can be found at http://msdn.microsoft.com/en-us/library/gg328086.aspx. The key points about entity type codes are as follows:
- Type codes below 10,000 are reserved for out-of-the-box entities.
- Custom entities will have a type code greater than or equal to 10,000.
- Custom entities' type codes might change during solution import. Hence the type codes of a custom entity might be different in the development and test environments.
- The entity codes are stored in the Dynamics CRM database and can be retrieved from the EntityView table of the <OrganizationName>_MSCRM database.
 United States
United States
 Great Britain
Great Britain
 India
India
 Germany
Germany
 France
France
 Canada
Canada
 Russia
Russia
 Spain
Spain
 Brazil
Brazil
 Australia
Australia
 South Africa
South Africa
 Thailand
Thailand
 Ukraine
Ukraine
 Switzerland
Switzerland
 Slovakia
Slovakia
 Luxembourg
Luxembourg
 Hungary
Hungary
 Romania
Romania
 Denmark
Denmark
 Ireland
Ireland
 Estonia
Estonia
 Belgium
Belgium
 Italy
Italy
 Finland
Finland
 Cyprus
Cyprus
 Lithuania
Lithuania
 Latvia
Latvia
 Malta
Malta
 Netherlands
Netherlands
 Portugal
Portugal
 Slovenia
Slovenia
 Sweden
Sweden
 Argentina
Argentina
 Colombia
Colombia
 Ecuador
Ecuador
 Indonesia
Indonesia
 Mexico
Mexico
 New Zealand
New Zealand
 Norway
Norway
 South Korea
South Korea
 Taiwan
Taiwan
 Turkey
Turkey
 Czechia
Czechia
 Austria
Austria
 Greece
Greece
 Isle of Man
Isle of Man
 Bulgaria
Bulgaria
 Japan
Japan
 Philippines
Philippines
 Poland
Poland
 Singapore
Singapore
 Egypt
Egypt
 Chile
Chile
 Malaysia
Malaysia