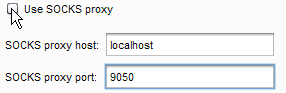This article is written by Akash Mahajan, the author of Burp Suite Essentials. We know that setting up Mozilla Firefox with the FoxyProxy Standard add-on to create a selective, pattern-based forwarding process allows us to ensure that only white-listed traffic from our browser reaches Burp. This is something that Burp allows us to set with its configuration options itself. Think of it like this: less traffic reaching Burp ensures that Burp is dealing with legitimate traffic, and its filters are working on ensuring that we remain within our scope.
(For more resources related to this topic, see here.)
As a security professional testing web application, scope is a term you hear and read about everywhere. Many times, we are expected to test only parts of an application, and usually, the scope is limited by domain, subdomain, folder name, and even certain filenames. Burp gives a nice, simple-to-use interface to add, edit, and remove targets from the scope.
Dealing with upstream proxies and SOCKS proxies
Sometimes, the application that we need to test lies inside some corporate network. The clients give access to a specific IP address that is white-listed in the corporate firewall. At other times, we work inside the client location but it requires us to provide an internal proxy to get access to the staging site for testing.
In all such cases and more, we need to be able to add an additional proxy that Burp can send data to before it reaches our target. In some cases, this proxy can be the one that the browser requires to reach the intranet or even the Internet. Since we would like to intercept all the browser traffic and Burp has become the proxy for the browser, we need to be able to chain the proxy to set the same in Burp.
Types of proxies supported by Burp
We can configure additional proxies by navigating to Options | Connections.
If you notice carefully, the upstream proxy rule editor looks like the FoxyProxy add-on proxy window. That is not surprising as both of them operate with URL patterns. We can carefully add the target as the destination that will require a proxy to reach to.
Most standard proxies that support authentication are supported in Burp. Out of these, NTLM flavors are regularly found in networks with the Microsoft Active Directory infrastructure. The usage is straightforward. Add the destination and the other details that should be provided to you by the network administrators.
Working with SOCKS proxies
SOCKS proxies are another common form of proxies in use. The most popular SOCKS-based proxy is TOR, which allows your entire browser traffic, including DNS lookups, to occur at the proxy end. Since the SOCKS proxy protocol works by taking all the traffic through it, the destination server can see the IP address of the SOCKS proxy.
You can give this a whirl by running the Tor browser bundle http://www.torproject.org/projects/torbrowser.html.en. Once the Tor browser bundle is running successfully, just add the following values in the SOCKS proxy settings of Burp. Make sure you check Use SOCKS proxy after adding the correct values. Have a look at the following screenshot:
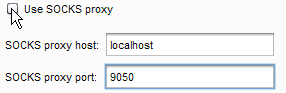
Using SSH tunneling as a SOCKS proxy
Using SSH tunneling as a SOCKS proxy is quite useful when we want to give a white-listed IP address to a firewall administrator to access an application. So, the scenario here requires you to have access to a GNU/Linux server with a static IP address, which you can connect to using Secure Shell Server (SSH).
In Mac OS X and GNU/Linux shell, the following command will start a local SOCKS proxy:
ssh -D 12345 [email protected]
Once you are successfully logged in to your server, leave it on so that Burp can keep using it. Now add localhost as SOCKS proxy host and 12345 as SOCKS proxy port, and you are good to go.
Unlock access to the largest independent learning library in Tech for FREE!
Get unlimited access to 7500+ expert-authored eBooks and video courses covering every tech area you can think of.
Renews at ₹800/month. Cancel anytime
In Windows, if we use a command-line SSH client that comes with GNU, the process remains the same. Otherwise, if you are a PuTTY fan, let's see how we can configure the same thing in it.
In PuTTY, follow these steps to get the SSH tunnel working, which will be our SOCKS proxy:
- Start PuTTY and click on SSH and then on Tunnels.
- Here, add a newly forwarded port. Give it the value of 12345. Under Destination, there is a bunch of radio buttons; choose Auto and Dynamic, and then click on the Add button:

- Once this is set, connect to the server.
- Add the values localhost and 12345 in the Host and Port fields, respectively, in the Burp options for the SOCKS proxy.
- You can verify that your traffic is going through the SOCKS proxy by visiting any site that gives you your external IP address. I personally use my own web page for that http://akashm.com/ip.php; you might want to try http://icanhazip.com or http://whatismyip.com.
Burp allows maximum connectivity with upstream and SOCKS proxies to make our job easier. By adding URL patterns, we can choose which proxy is connected in upstream proxy providers. SOCKS proxies, due to their nature, take all the traffic and send it to another computer, so we can't choose which URL to use it for. But this allows a simple-to-use workflow to test applications, which are behind corporate firewalls and need to white-list our static IP before allowing access.
Setting up Burp to be a proxy server for other devices
So far, we have run Burp on our computer. This is good enough when we want to intercept the traffic of browsers running on our computer. But what if we would like to intercept traffic from our television, from our iOS, or Android devices? Currently, in the default configuration, Burp has started one listener on an internal interface on port number 8080. We can start multiple listeners on different ports and interfaces.
We can do this in the Options subtab under the Proxy tab. Note that this is different from the main Options tab. We can add more than one proxy listener at the same time by following these steps:
-
Click on the Add button under Proxy Listeners.
- Enter a port number. It can be the same 8080, but if it confuses you, can give the number 8081.
- Specify an interface and choose your LAN IP address.
- Once you click on Ok, click on Running, and now you have started an external listener for Burp:

You can add the LAN IP address and the port number you added as the proxy server on your mobile device, and all HTTP traffic will get intercepted by Burp. Have a look at the following screenshot:

Summary
In this article, you learned how to use the SOCKS proxy server, especially in a SSH tunnel kind of scenario.
You also learned how simple it is to create multiple listeners for Burp, which allows other devices in the network to send their HTTP traffic to the Burp interception proxy.
Resources for Article:
Further resources on this subject:
 United States
United States
 Great Britain
Great Britain
 India
India
 Germany
Germany
 France
France
 Canada
Canada
 Russia
Russia
 Spain
Spain
 Brazil
Brazil
 Australia
Australia
 South Africa
South Africa
 Thailand
Thailand
 Ukraine
Ukraine
 Switzerland
Switzerland
 Slovakia
Slovakia
 Luxembourg
Luxembourg
 Hungary
Hungary
 Romania
Romania
 Denmark
Denmark
 Ireland
Ireland
 Estonia
Estonia
 Belgium
Belgium
 Italy
Italy
 Finland
Finland
 Cyprus
Cyprus
 Lithuania
Lithuania
 Latvia
Latvia
 Malta
Malta
 Netherlands
Netherlands
 Portugal
Portugal
 Slovenia
Slovenia
 Sweden
Sweden
 Argentina
Argentina
 Colombia
Colombia
 Ecuador
Ecuador
 Indonesia
Indonesia
 Mexico
Mexico
 New Zealand
New Zealand
 Norway
Norway
 South Korea
South Korea
 Taiwan
Taiwan
 Turkey
Turkey
 Czechia
Czechia
 Austria
Austria
 Greece
Greece
 Isle of Man
Isle of Man
 Bulgaria
Bulgaria
 Japan
Japan
 Philippines
Philippines
 Poland
Poland
 Singapore
Singapore
 Egypt
Egypt
 Chile
Chile
 Malaysia
Malaysia