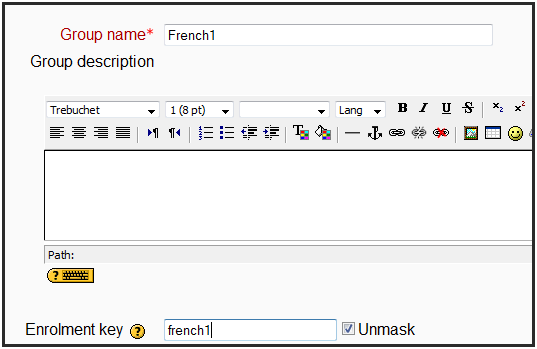Set your classes up with no effort on your part
Why would you need to "set your classes up"? Surely if the course is enroll able, your students can just enter and take part in all the activities? They can indeed, but unless you put a password (enrolment key) on the course then any students on your Moodle could enroll and take a look around. That might be fine if you have an "open door" policy to your course – but in the real world, I wouldn't expect extra students to come in and join my Advanced Level French class, and so the same might apply in Moodle. Likewise, although my colleague and I share teaching resources and experiences, we don't actually mark each other's students' work – we have separate grade books. The same should apply to Moodle. If more than one class is sharing a Moodle course, it’s important that the classes are on different pages of the grade book rather than everyone all listed together.
So how do we do this without having manually to add every single student? If your Moodle admin hasn't done this for you already, then log in to your course and click on Groups in the course administration block:

- Now click on the button Create group as in the next screenshot:

- Write the name of your class in the Group Name box, as it might say in their timetable for example. If you wish to put a description of this class you may do so, but it isn’t necessary.
- Scroll down to the Enrolment key box and enter a password for this class only. (Hint: it might be easier for them to recall if you make it the name of their class) If you click Unmask you will be able to see what you are typing:
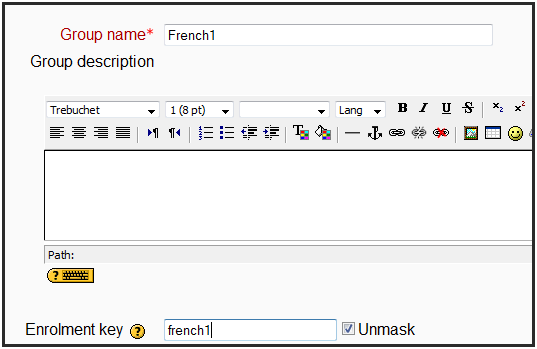
- Click the Save changes button, and you will be returned to the Groups page where you will see your class with (0) next to its name. That's telling you there are no students in there yet!
- Repeat the process with all the other classes sharing your Moodle course. Your Groups page might end up like this:

Unlock access to the largest independent learning library in Tech for FREE!
Get unlimited access to 7500+ expert-authored eBooks and video courses covering every tech area you can think of.
Renews at €14.99/month. Cancel anytime
- And finally… click to go back to your main course page and then, in the course administration block, click on Settings.

- In the page that comes up next, set Group mode to Visible or Separate and in Availability set another password (enrollment key).

This enrollment key never gets used! It is simply there to keep unwanted students out! It doesn’t matter what you set it to or even whether you yourself remember it or not.
 United States
United States
 Great Britain
Great Britain
 India
India
 Germany
Germany
 France
France
 Canada
Canada
 Russia
Russia
 Spain
Spain
 Brazil
Brazil
 Australia
Australia
 South Africa
South Africa
 Thailand
Thailand
 Ukraine
Ukraine
 Switzerland
Switzerland
 Slovakia
Slovakia
 Luxembourg
Luxembourg
 Hungary
Hungary
 Romania
Romania
 Denmark
Denmark
 Ireland
Ireland
 Estonia
Estonia
 Belgium
Belgium
 Italy
Italy
 Finland
Finland
 Cyprus
Cyprus
 Lithuania
Lithuania
 Latvia
Latvia
 Malta
Malta
 Netherlands
Netherlands
 Portugal
Portugal
 Slovenia
Slovenia
 Sweden
Sweden
 Argentina
Argentina
 Colombia
Colombia
 Ecuador
Ecuador
 Indonesia
Indonesia
 Mexico
Mexico
 New Zealand
New Zealand
 Norway
Norway
 South Korea
South Korea
 Taiwan
Taiwan
 Turkey
Turkey
 Czechia
Czechia
 Austria
Austria
 Greece
Greece
 Isle of Man
Isle of Man
 Bulgaria
Bulgaria
 Japan
Japan
 Philippines
Philippines
 Poland
Poland
 Singapore
Singapore
 Egypt
Egypt
 Chile
Chile
 Malaysia
Malaysia