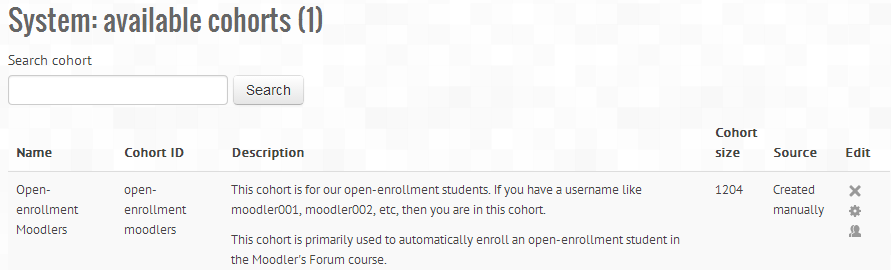In this article by William Rice, author of the book, Moodle E-Learning Course Development - Third Edition shows you how to use groups to separate students in a course into teams. You will also learn how to use cohorts to mass enroll students into courses.
Groups versus cohorts
Groups and cohorts are both collections of students. There are several differences between them. We can sum up these differences in one sentence, that is; cohorts enable administrators to enroll and unenroll students en masse, whereas groups enable teachers to manage students during a class.
Think of a cohort as a group of students working together through the same academic curriculum. For example, a group of students all enrolled in the same course. Think of a group as a subset of students enrolled in a course. Groups are used to manage various activities within a course.
Cohort is a system-wide or course category-wide set of students.
There is a small amount of overlap between what you can do with a cohort and a group. However, the differences are large enough that you would not want to substitute one for the other.
Cohorts
In this article, we'll look at how to create and use cohorts. You can perform many operations with cohorts in bulk, affecting many students at once.
Creating a cohort
To create a cohort, perform the following steps:
- From the main menu, select Site administration | Users | Accounts | Cohorts.
- On the Cohorts page, click on the Add button. The Add New Cohort page is displayed.
- Enter a Name for the cohort. This is the name that you will see when you work with the cohort.
- Enter a Cohort ID for the cohort. If you upload students in bulk to this cohort, you will specify the cohort using this identifier. You can use any characters you want in the Cohort ID; however, keep in mind that the file you upload to the cohort can come from a different computer system. To be safe, consider using only ASCII characters; such as letters, numbers, some special characters, and no spaces in the Cohort ID option. For example, Spring_2012_Freshmen.
- Enter a Description that will help you and other administrators remember the purpose of the cohort.
- Click on Save changes.
Now that the cohort is created, you can begin adding users to this cohort.
Adding students to a cohort
Students can be added to a cohort manually by searching and selecting them. They can also be added in bulk by uploading a file to Moodle.
Manually adding and removing students to a cohort
If you add a student to a cohort, that student is enrolled in all the courses to which the cohort is synchronized. If you remove a student from a cohort, that student will be unenrolled from all the courses to which the cohort is synchronized.
We will look at how to synchronize cohorts and course enrollments later. For now, here is how to manually add and remove students from a cohort:
- From the main menu, select Site administration | Users | Accounts | Cohorts.
- On the Cohorts page, for the cohort to which you want to add students, click on the people icon:

- The Cohort Assign page is displayed. The left-hand side panel displays users that are already in the cohort, if any. The right-hand side panel displays users that can be added to the cohort.
- Use the Search field to search for users in each panel. You can search for text that is in the user name and e-mail address fields.
- Use the Add and Remove button to move users from one panel to another.
Adding students to a cohort in bulk – upload
When you upload students to Moodle, you can add them to a cohort.
After you have all the students in a cohort, you can quickly enroll and unenroll them in courses just by synchronizing the cohort to the course. If you are going to upload students in bulk, consider putting them in a cohort. This makes it easier to manipulate them later.
Here is an example of a cohort. Note that there are 1,204 students enrolled in the cohort:
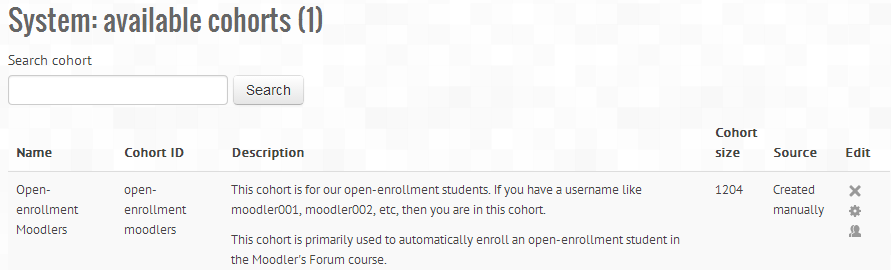
These students were uploaded to the cohort under Administration | Site Administration | Users | Upload users:

The file that was uploaded contained information about each student in the cohort. In a spreadsheet, this is how the file looks:
username,email,firstname,lastname,cohort1
moodler_1,[email protected],Bill,Binky,open-enrollmentmoodlers
moodler_2,[email protected],Rose,Krial,open-enrollmentmoodlers
moodler_3,[email protected],Jeff,Marco,open-enrollmentmoodlers
moodler_4,[email protected],Dave,Gallo,open-enrollmentmoodlers
In this example, we have the minimum required information to create new students. These are as follows:
- The username
- The e-mail address
- The first name
- The last name
We also have the cohort ID (the short name of the cohort) in which we want to place a student.
During the upload process, you can see a preview of the file that you will upload:

Further down on the Upload users preview page, you can choose the Settings option to handle the upload:

Usually, when we upload users to Moodle, we will create new users. However, we can also use the upload option to quickly enroll existing users in the cohort.
You saw previously (Manually adding and removing students to a cohort) how to search for and then enroll users in a cohort. However, when you want to enroll hundreds of users in the cohort, it's often faster to create a text file and upload it, than to search your existing users. This is because when you create a text file, you can use powerful tools—such as spreadsheets and databases—to quickly create this file. If you want to perform this, you will find options to Update existing users under the Upload type field.
In most Moodle systems, a user's profile must include a city and country. When you upload a user to a system, you can specify the city and country in the upload file or omit them from the upload file and assign the city and country to the system while the file is uploaded. This is performed under Default values on the Upload users page:

Now that we have examined some of the capabilities and limitations of this process, let's list the steps to upload a cohort to Moodle:
Prepare a plain file that has, at minimum, the username, email, firstname, lastname, and cohort1 information. If you were to create this in a spreadsheet, it may look similar to the following screenshot:

- Under Administration | Site Administration | Users | Upload users, select the text file that you will upload.
- On this page, choose Settings to describe the text file, such as delimiter (separator) and encoding.
- Click on the Upload users button.
- You will see the first few rows of the text file displayed. Also, additional settings become available on this page.
- In the Settings section, there are settings that affect what happens when you upload information about existing users. You can choose to have the system overwrite information for existing users, ignore information that conflicts with existing users, create passwords, and so on.
- In the Default values section, you can enter values to be entered into the user profiles. For example, you can select a city, country, and department for all the users.
- Click on the Upload users button to begin the upload.
Cohort sync
Using the cohort sync enrolment method, you can enroll and un-enroll large collections of students at once. Using cohort sync involves several steps:
- Creating a cohort.
- Enrolling students in the cohort.
- Enabling the cohort sync enrollment method.
- Adding the cohort sync enrollment method to a course.
You saw the first two steps: how to create a cohort and how to enroll students in the cohort. We will cover the last two steps: enabling the cohort sync method and adding the cohort sync to a course.
Enabling the cohort sync enrollment method
To enable the cohort sync enrollment method, you will need to log in as an administrator. This cannot be done by someone who has only teacher rights:
- Select Site administration | Plugins | Enrolments | Manage enrol plugins.
- Click on the Enable icon located next to Cohort sync.
- Then, click on the Settings button located next to Cohort sync.
- On the Settings page, choose the default role for people when you enroll them in a course using Cohort sync. You can change this setting for each course.
- You will also choose the External unenrol action. This is what happens to a student when they are removed from the cohort.
- If you choose Unenrol user from course, the user and all his/her grades are removed from the course. The user's grades are purged from Moodle. If you were to read this user to the cohort, all the user's activity in this course will be blank, as if the user was never in the course.
- If you choose Disable course enrolment and remove roles, the user and all his/her grades are hidden. You will not see this user in the course's grade book. However, if you were to read this user to the cohort or to the course, this user's course records will be restored.
After enabling the cohort sync method, it's time to actually add this method to a course.
Adding the cohort sync enrollment method to a course
To perform this, you will need to log in as an administrator or a teacher in the course:
- Log in and enter the course to which you want to add the enrolment method.
- Select Course administration | Users | Enrolment methods.
- From the Add method drop-down menu, select Cohort sync.
- In Custom instance name, enter a name for this enrolment method. This will enable you to recognize this method in a list of cohort syncs.
- For Active, select Yes. This will enroll the users.
- Select the Cohort option.
- Select the role that the members of the cohort will be given.
- Click on the Save changes button.
All the users in the cohort will be given a selected role in the course.
Un-enroll a cohort from a course
There are two ways to un-enroll a cohort from a course. First, you can go to the course's enrollment methods page and delete the enrollment method. Just click on the X button located next to the cohort sync field that you added to the course. However, this will not just remove users from the course, but also delete all their course records.
Unlock access to the largest independent learning library in Tech for FREE!
Get unlimited access to 7500+ expert-authored eBooks and video courses covering every tech area you can think of.
Renews at $15.99/month. Cancel anytime
The second method preserves the student records. Once again, go to the course's enrollment methods page located next to the Cohort sync method that you added and click on the Settings icon. On the Settings page, select No for Active. This will remove the role that the cohort was given. However, the members of the cohort will still be listed as course participants. So, as the members of the cohort do not have a role in the course, they can no longer access this course. However, their grades and activity reports are preserved.
Differences between cohort sync and enrolling a cohort
Cohort sync and enrolling a cohort are two different methods. Each has advantages and limitations.
If you follow the preceding instructions, you can synchronize a cohort's membership to a course's enrollment. As people are added to and removed from the cohort, they are enrolled and un-enrolled from the course. When working with a large group of users, this can be a great time saver. However, using cohort sync, you cannot un-enroll or change the role of just one person. Consider a scenario where you have a large group of students who want to enroll in several courses, all at once. You put these students in a cohort, enable the cohort sync enrollment method, and add the cohort sync enrollment method to each of these courses. In a few minutes, you have accomplished your goal. Now, if you want to un-enroll some users from some courses, but not from all courses, you remove them from the cohort. So, these users are removed from all the courses. This is how cohort sync works.
Cohort sync is everyone or no one
When a person is added to or removed from the cohort, this person is added to or removed from all the courses to which the cohort is synced. If that's what you want, great. If not,
An alternative to cohort sync is to enroll a cohort. That is, you can select all the members of a cohort and enroll them in a course, all at once. However, this is a one-way journey. You cannot un-enroll them all at once. You will need to un-enroll them one at a time.
If you enroll a cohort all at once, after enrollment, users are independent entities. You can un-enroll them and change their role (for example, from student to teacher) whenever you wish.
To enroll a cohort in a course, perform the following steps:
- Enter the course as an administrator or teacher.
- Select Administration | Course administration | Users | Enrolled users.
- Click on the Enrol cohort button. A popup window appears. This window lists the cohorts on the site.
- Click on Enrol users next to the cohort that you want to enroll. The system displays a confirmation message.
- Now, click on the OK button. You will be taken back to the Enrolled users page.
Note that although you can enroll all users in a cohort (all at once), there is no button to un-enroll them all at once. You will need to remove them one at a time from your course.
Managing students with groups
A group is a collection of students in a course. Outside of a course, a group has no meaning.
Groups are useful when you want to separate students studying the same course. For example, if your organization is using the same course for several different classes or groups, you can use the group feature to separate students so that each group can see only their peers in the course. For example, you can create a new group every month for employees hired that month. Then, you can monitor and mentor them together.
After you have run a group of people through a course, you may want to reuse this course for another group. You can use the group feature to separate groups so that the current group doesn't see the work done by the previous group. This will be like a new course for the current group.
You may want an activity or resource to be open to just one group of people. You don't want others in the class to be able to use that activity or resource.
Course versus activity
You can apply the groups setting to an entire course. If you do this, every activity and resource in the course will be segregated into groups.
You can also apply the groups setting to an individual activity or resource. If you do this, it will override the groups setting for the course. Also, it will segregate just this activity, or resource between groups.
The three group modes
For a course or activity, there are several ways to apply groups. Here are the three group modes:
No groups: There are no groups for a course or activity. If students have been placed in groups, ignore it. Also, give everyone the same access to the course or activity.
Separate groups: If students have been placed in groups, allow them to see other students and only the work of other students from their own group. Students and work from other groups are invisible.
Visible groups: If students have been placed in groups, allow them to see other students and the work of other students from all groups. However, the work from other groups is read only.
You can use the No groups setting on an activity in your course. Here, you want every student who ever took the course to be able to interact with each other. For example, you may use the No groups setting in the news forum so that all students who have ever taken the course can see the latest news.
Also, you can use the Separate groups setting in a course. Here, you will run different groups at different times. For each group that runs through the course, it will be like a brand new course.
You can use the Visible groups setting in a course. Here, students are part of a large and in-person class; you want them to collaborate in small groups online.
Also, be aware that some things will not be affected by the groups setting. For example, no matter what the group setting, students will never see each other's assignment submissions.
Creating a group
There are three ways to create groups in a course. You can:
- Manually create and populate each group
- Automatically create and populate groups based on the characteristics of students
- Import groups using a text file
We'll cover these methods in the following subsections.
Manually creating and populating a group
Don't be discouraged by the idea of manually populating a group with students. It takes only a few clicks to place a student in a group. To create and populate a group, perform the following steps:
- Select Course administration | Users | Groups. This takes you to the Groups page.
- Click on the Create group button. The Create group page is displayed.
- You must enter a Name for the group. This will be the name that teachers and administrators see when they manage a group.
- The Group ID number is used to match up this group with a group identifier in another system. If your organization uses a system outside Moodle to manage students and this system categorizes students in groups, you can enter the group ID from the other system in this field. It does not need to be a number. This field is optional.
- The Group description field is optional. It's good practice to use this to explain the purpose and criteria for belonging to a group.
- The Enrolment key is a code that you can give to students who self enroll in a course. When the student enrolls, he/she is prompted to enter the enrollment key. On entering this key, the student is enrolled in the course and made a member of the group.
- If you add a picture to this group, then when members are listed (as in a forum), the member will have the group picture shown next to them. Here is an example of a contributor to a forum on http://www.moodle.org with her group memberships:

- Click on the Save changes button to save the group.
- On the Groups page, the group appears in the left-hand side column. Select this group.
- In the right-hand side column, search for and select the students that you want to add to this group:

Note the Search fields. These enable you to search for students that meet a specific criteria. You can search the first name, last name, and e-mail address. The other part of the user's profile information is not available in this search box.
Automatically creating and populating a group
When you automatically create groups, Moodle creates a number of groups that you specify and then takes all the students enrolled in the course and allocates them to these groups. Moodle will put the currently enrolled students in these groups even if they already belong to another group in the course.
To automatically create a group, use the following steps:
- Click on the Auto-create groups button. The Auto-create groups page is displayed.
- In the Naming scheme field, enter a name for all the groups that will be created. You can enter any characters. If you enter @, it will be converted to sequential letters. If you enter #, it will be converted to sequential numbers. For example, if you enter Group @, Moodle will create Group A, Group B, Group C, and so on.
- In the Auto-create based on field, you will tell the system to choose either of the following options:
- Create a specific number of groups and then fill each group with as many students as needed (Number of groups)
- Create as many groups as needed so that each group has a specific number of students (Members per group).
- In the Group/member count field, you will tell the system to choose either of the following options:
- How many groups to create (if you choose the preceding Number of groups option)
- How many members to put in each group (if you choose the preceding Members per group option)
- Under Group members, select who will be put in these groups. You can select everyone with a specific role or everyone in a specific cohort.
- The setting for Prevent last small group is available if you choose Members per group. It prevents Moodle from creating a group with fewer than the number of students that you specify. For example, if your class has 12 students and you choose to create groups with five members per group, Moodle would normally create two groups of five. Then, it would create another group for the last two members. However, with Prevent last small group selected, it will distribute the remaining two members between the first two groups.
- Click on the Preview button to preview the results. The preview will not show you the names of the members in groups, but it will show you how many groups and members will be in each group.
Importing groups
The term importing groups may give you the impression that you will import students into a group. The import groups button does not import students into groups. It imports a text file that you can use to create groups. So, if you need to create a lot of groups at once, you can use this feature to do this.
This needs to be done by a site administrator.
If you need to import students and put them into groups, use the upload students feature. However, instead of adding students to the cohort, you will add them to a course and group. You perform this by specifying the course and group fields in the upload file, as shown in the following code:
username,email,firstname,lastname,course1,group1,course2
moodler_1,[email protected],Bill,Binky,history101,odds,science101
moodler_2,[email protected],Rose,Krial,history101,even,science101
moodler_3,[email protected],Jeff,Marco,history101,odds,science101
moodler_4,[email protected],Dave,Gallo,history101,even,science101
In this example, we have the minimum needed information to create new students. These are as follows:
- The username
- The e-mail address
- The first name
- The last name
We have also enrolled all the students in two courses: history101 and science101. In the history101 course, Bill Binky, and Jeff Marco are placed in a group called odds. Rose Krial and Dave Gallo are placed in a group called even. In the science101 course, the students are not placed in any group.
Remember that this student upload doesn't happen on the Groups page. It happens under Administration | Site Administration | Users | Upload users.
Summary
Cohorts and groups give you powerful tools to manage your students. Cohorts are a useful tool to quickly enroll and un-enroll large numbers of students. Groups enable you to separate students who are in the same course and give teachers the ability to quickly see only those students that they are responsible for.
Useful Links:
 United States
United States
 Great Britain
Great Britain
 India
India
 Germany
Germany
 France
France
 Canada
Canada
 Russia
Russia
 Spain
Spain
 Brazil
Brazil
 Australia
Australia
 South Africa
South Africa
 Thailand
Thailand
 Ukraine
Ukraine
 Switzerland
Switzerland
 Slovakia
Slovakia
 Luxembourg
Luxembourg
 Hungary
Hungary
 Romania
Romania
 Denmark
Denmark
 Ireland
Ireland
 Estonia
Estonia
 Belgium
Belgium
 Italy
Italy
 Finland
Finland
 Cyprus
Cyprus
 Lithuania
Lithuania
 Latvia
Latvia
 Malta
Malta
 Netherlands
Netherlands
 Portugal
Portugal
 Slovenia
Slovenia
 Sweden
Sweden
 Argentina
Argentina
 Colombia
Colombia
 Ecuador
Ecuador
 Indonesia
Indonesia
 Mexico
Mexico
 New Zealand
New Zealand
 Norway
Norway
 South Korea
South Korea
 Taiwan
Taiwan
 Turkey
Turkey
 Czechia
Czechia
 Austria
Austria
 Greece
Greece
 Isle of Man
Isle of Man
 Bulgaria
Bulgaria
 Japan
Japan
 Philippines
Philippines
 Poland
Poland
 Singapore
Singapore
 Egypt
Egypt
 Chile
Chile
 Malaysia
Malaysia